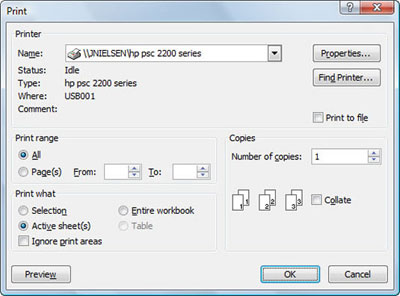I Excel 2007's Udskriv-dialogboks er sektionerne Udskriv område og Udskriv hvad (hvor du kan vælge, hvor meget af oplysningerne der skal udskrives), og afsnittet Kopier, hvor du kan ændre antallet af udskrevne kopier. Her er, hvad du kan finde i disse områder, og hvordan du bruger deres muligheder.
For at få vist dialogboksen Udskriv skal du klikke på Office-knappen og vælge Udskriv (eller trykke på Ctrl+P).
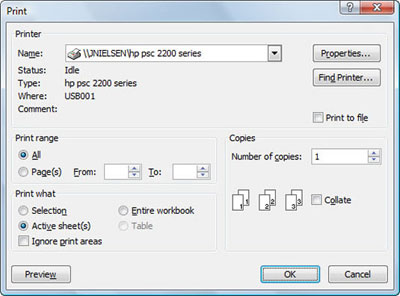
Angiv, hvilke dele af projektmappen, der skal udskrives, i dialogboksen Udskriv.
-
Alle: Når indstillingsknappen Alle er valgt, udskrives alle siderne i det aktuelle regneark. Fordi dette er standardvalget, behøver du kun at vælge det, hvis du tidligere har udskrevet en del af dokumentet ved at vælge indstillingsknappen Side(r).
-
Side(r): Til tider skal du muligvis kun udskrive en side eller et udvalg af sider. For at udskrive en enkelt side skal du indtaste dens sidenummer i både Fra- og Til-tekstboksene her eller vælge disse sidetal med drejeknapperne. For at udskrive en række sider skal du sætte det første sidenummer i tekstfeltet Fra og det sidste sidetal i tekstfeltet Til.
-
Valg: Vælg denne indstillingsknap for at få Excel til at udskrive kun de celler, der aktuelt er valgt i din projektmappe. (Ja, du skal huske at markere disse celler, før du åbner dialogboksen Udskriv og vælger denne udskrivningsindstilling.)
-
Aktive ark(er): Excel vælger automatisk denne indstillingsknap og udskriver alle oplysningerne i de regneark, der er aktive i din projektmappe. Normalt betyder dette kun at udskrive dataene i det aktuelle regneark. For at udskrive andre regneark i projektmappen, når denne indstillingsknap er valgt, skal du holde Ctrl nede, mens du klikker på arkets fane. For at inkludere alle arkene mellem to arkfaner skal du klikke på den første og derefter holde Shift nede, mens du klikker på den sidste fane.
-
Hele projektbogen: Vælg denne indstillingsknap for at få Excel til at udskrive alle dataene i hvert af regnearkene i din projektmappe.
-
Tabel: Vælg denne indstillingsknap for at få Excel til kun at udskrive det dataområde, du har formateret som en tabel. Bemærk, at denne indstillingsknap ikke er tilgængelig, hvis dit regneark ikke indeholder nogen tabeller.
-
Ignorer udskriftsområder: Marker dette afkrydsningsfelt, når du ønsker, at en af de andre Udskriv hvad-indstillinger (udvalg, aktive ark(er), Hele projektmappe eller tabel), som du har valgt, skal bruges i udskrivningen i stedet for det udskriftsområde, du har defineret.
-
Antal kopier: For at udskrive mere end én kopi af rapporten skal du indtaste det antal kopier, du vil udskrive, i tekstboksen Antal kopier — eller bruge drejeknapperne til at vælge det ønskede antal.
-
Sætvis: Når du sorterer sider, laver du ganske enkelt separate stakke af hver komplet rapport i stedet for at udskrive alle kopier af side et, og derefter alle kopier af side to, og så videre. For at få Excel til at sortere hver kopi af rapporten for dig, skal du markere afkrydsningsfeltet Sætvis.