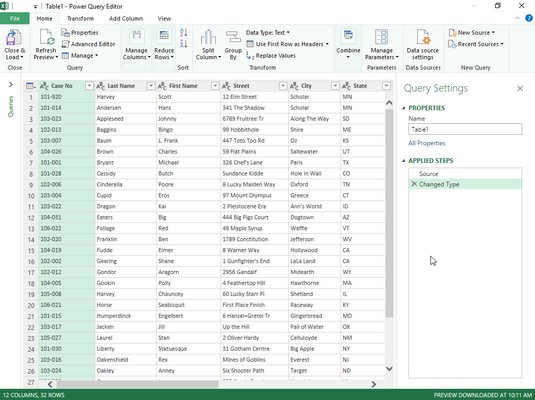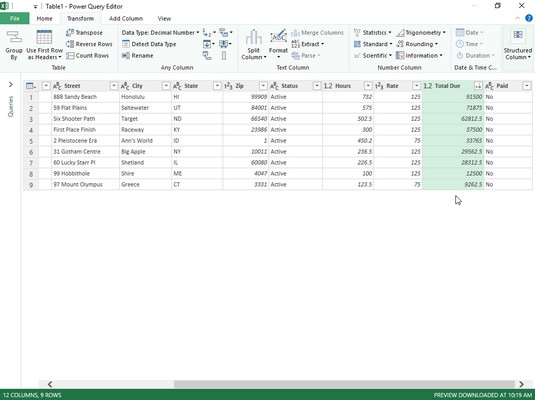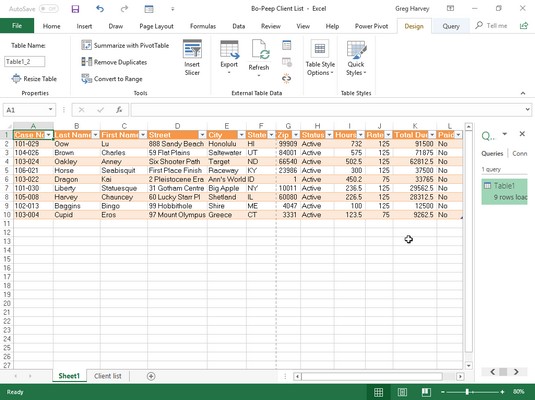Når du laver en dataforespørgsel i Excel 2019 ved hjælp af kommandoknapperne Hent data, Fra tekst/CSV, Fra web eller Fra tabel/område på båndets Data-fane, har du mulighed for at transformere denne forespørgsel i Power Query Editor. Når du laver en ekstern forespørgsel med indstillingerne Hent data, Fra tekst/CSV eller Fra web, åbner du Power Query Editor efter at have angivet de datatabeller, der skal importeres til Excel, ved at klikke på knappen Transformer data i dialogboksen Navigator. Men når du bruger kommandoen Tabel/område til at udpege et valgt celleområde i det aktuelle regneark som en datatabel, åbner Excel automatisk datatabellen i et nyt Power Query Editor-vindue, så du kan oprette eller transformere en eksisterende forespørgsel.
Selvom emnet med at bruge Power Query Editor til at udføre avancerede forespørgsler er et kompliceret emne, skulle grundlæggende brug af Power Query Editor vise sig ikke at være noget problem, da Power Query Editors grænseflade og væsentlige funktioner minder meget om Excel 2019.
Følgende billede viser Power Query Editor-vinduet efter at have åbnet det for at oprette en ny forespørgsel med Bo-Peep-klientlistedatatabellen indtastet i det aktuelle Excel-regneark (i celleområdet, A1:I34 og navngivet, Client_List). For at oprette den nye forespørgsel skal du blot vælge Excel-området, før du klikker på kommandoknappen Fra tabel/område på datatabellen på båndet.
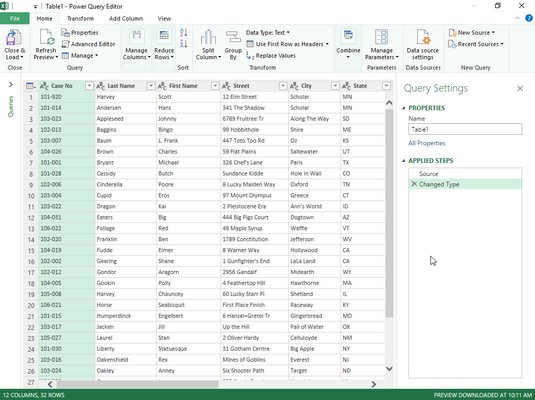
Oprettelse af en ny forespørgsel i Power Query Editor ved hjælp af en datatabel, der er oprettet i et Excel-regneark.
Som du kan se, i Power Query Editor, bevarer den importerede Excel-klientdatatabel sin arbejdsarkrække og kolonnearrangement med kolonneoverskrifterne komplet med Auto-Filter-rullemenuen intakte. Over datatabellen har Power Query Editor en kommandostruktur af båndtypen med en Fil-menu efterfulgt af fire faner: Home, Transform, Add Column og View. Til højre for den importerede datatabel vises en opgaverude for forespørgselsindstillinger, der ikke kun viser kilden til dataene (et arbejdsarkcelleområde kaldet Client_List), men også alle de trin, der er anvendt i opbygningen af denne nye forespørgsel.
Når Bo-Peep-dataposterne er indlæst i Power Query Editor, kan du bruge dens kommandoer til at forespørge dataene, før du returnerer undersættet af poster til et nyt regneark i Excel. For denne forespørgsel tænker du på at oprette et undersæt af poster, hvor status for filen stadig er aktiv, og kontoen er markeret som ubetalt (med andre ord alle de kunder, der stadig skylder virksomheden penge).
For at gøre dette skal du bruge AutoFyld-knapperne i felterne Status og Betalt til at filtrere posterne, så de kun viser dem med Aktiv i statusfeltet og Nej i feltet Betalt. Sorter derefter posterne efter fra det højeste til det laveste skyldige beløb ved at sortere i feltet Samlet forfald i faldende rækkefølge. Derefter er du klar til at vælge indstillingen Luk og indlæs til på kommandoknappen Luk og indlæs på fanen Hjem for at gemme forespørgslen og indlæse den i et nyt regneark i den aktuelle projektmappe. For at gøre dette skal du blot acceptere standardindstillingerne for tabel og nyt regneark i dialogboksen Importer data, der vises efter valg af Luk og indlæs til indstillingen, før du klikker på OK.
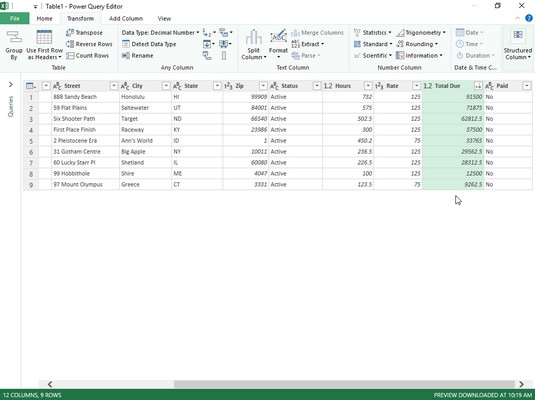
Indstilling af filtrerings- og sorteringskriterier for den nye dataforespørgsel i Power Query Editor.
Følgende billede viser dig resultaterne. Her ser du det nye Excel-regneark, som editoren oprettede (ark 1 foran klientlistearket), før det kopierede den filtrerede og sorterede delmængde af Bo-Peep-posterne til en ny datatabel i celleområde A1: L10. Da Power Query Editor importerede denne nye datatabel, tildelte programmet den også en tabelstil, tilføjede AutoFilter-knapper og åbnede en opgaverude forespørgsler og forbindelser. Nu er der kun lidt at formatere, omdøbe regnearket og sende forfaldne meddelelser til alle de skyldige klienter, der er anført i denne tabel!
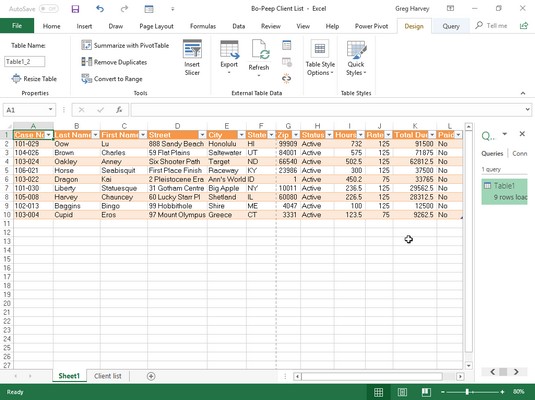
Bo-Peep-dataene forespørges i Power Query Editor efter indlæsning af dem i et nyt Excel-regneark.