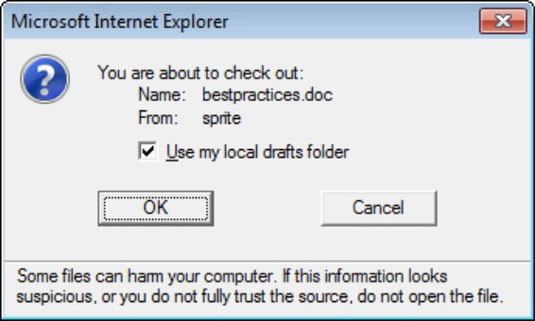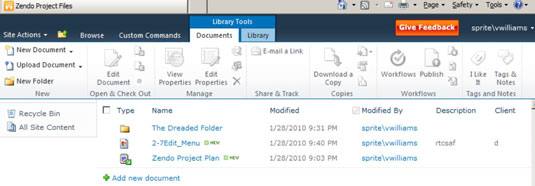Båndet i SharePoint 2010 viser mange af de samme dokumenthandlinger som menuen Rediger. En af fordelene ved at bruge båndet er, at du kan bruge det til at udføre handlinger på flere dokumenter på én gang. Sig for eksempel, at du vil tjekke tre dokumenter ud på én gang.
Sådan kan du gøre det med båndet:
I dit dokumentbibliotek skal du markere afkrydsningsfeltet ud for hvert dokument, du vil tjekke ud.
Klik på knappen Check ud på fanen Dokumenter på SharePoint-båndet.
Klik på OK ved bekræftelsesprompten.
Dokumenterne er tjekket ud.
Alternativt kan du bruge et dokuments Rediger-menu til at få adgang til menukommandoen Check Out.
At tjekke ud - og dets modstykke, at tjekke ind - er bare god dokumentbiblioteketikette. Hvilken bedre måde at lade andre vide, at du foretager ændringer i et dokument, end ved at tjekke det ud? Når du tjekker et dokument ud, sættes flaget Checket ud til Ja og gemmer navnet på den person, der tjekkede dokumentet ud.
Generelt set, tjek ethvert dokument, som du har til hensigt at redigere i en periode på mere end fem minutter. Med andre ord, hvis du skal gøre mere end blot at ændre et forkert stavet ord eller opdatere datoen i en sidefod, så tjek dokumentet. Husk selvfølgelig altid at tjekke dokumenter ind, når dine redigeringer er færdige.
En grund til at bruge SharePoint Workspace (tidligere kendt som Microsoft Groove) til at få adgang til dokumenter i SharePoint-dokumentbiblioteker er, at du kan arbejde med dokumenter offline, foretage ændringer og derefter synkronisere disse ændringer. Det er meget nemmere at huske at synkronisere SharePoint Workspace i begyndelsen og slutningen af hver dag, end det er at huske at tjekke ud og tjekke dokumenter ind.
Når du tjekker et enkelt dokument ud ad gangen, beder SharePoint 2010 dig om at gemme dokumentet i mappen Lokale kladder. Følg disse trin for at se selv:
I et dokumentbibliotek skal du holde markøren over kolonnen Navn for det dokument, du vil tjekke ud.
Når pilen vises, skal du klikke på den for at få vist dokumentets Rediger-menu og vælge Check ud.
SharePoint viser tjek-prompten.
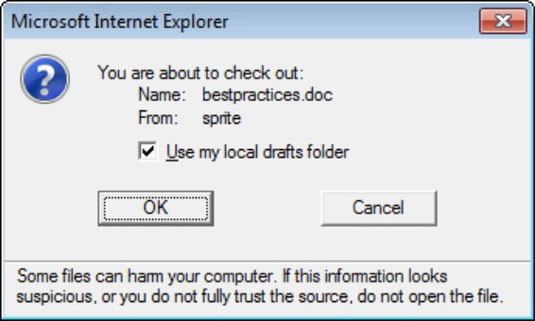
Accepter standardværdien for Brug min lokale kladdemappe ved at klikke på OK.
Dokumentet tjekkes ud og downloades til din lokale harddisk.
Medmindre din administrator har ændret placeringen, kan din lokale kladdemappe findes på C:users%username%documentssharepoint drafts.
For at åbne det dokument, du lige har tjekket ud og downloadet, skal du gå til mappen Lokale udkast med Windows Stifinder og derefter åbne filen. De fleste mennesker ønsker ikke at genere dette ekstra trin.
Når du tjekker et dokument ud, hvis det er i et Windows-kompatibelt program (såsom Word), vil du modtage en meddelelse, der lader dig angive, om du vil tjekke dokumentet ud i mappen Lokale udkast. Generelt vil du vælge indstillingen Brug min lokale kladdemappe, fordi den opretter en midlertidig fil på din harddisk og giver dig mulighed for at redigere den udtjekkede fil, selv når du er offline.
Ved at vælge ikke at bruge din lokale kladdemappe, åbnes filen fra SharePoint-serveren. Dette kan få dit system til at hænge og ikke reagere, fordi det skal vente på, at dine ændringer rejser frem og tilbage på tværs af netværket til serveren. Hvis du mister din netværksforbindelse, kan du miste ændringer i dit dokument.
Download en lokal kopi af filen, når du foretager ændringer. Du kan bruge din lokale kladdemappe, SharePoint Workspace eller manuelt downloade filen og uploade den igen, når du er færdig med at foretage ændringer.
Dokumenter, der er tjekket ud, viser en pil i dokumenttypeikonet. Som vist her er det nederste element tjekket ud, hvorimod de to øverste ikke er det.
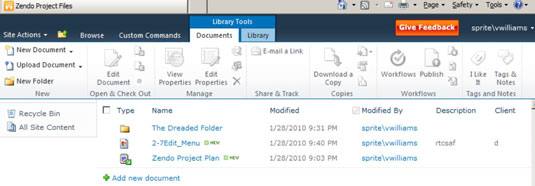
Hvis du vil se, hvem der har et dokument tjekket ud, skal du vise kolonnen Checket ud til i dokumentbiblioteket.
For at tjekke et dokument ind, efter du er færdig med at foretage dine ændringer, kan du gentage de trin, du fulgte tidligere for at tjekke dokumentet ud, kun i trin 2 skal du vælge Tjek ind i dokumentets redigeringsmenu eller klikke på knappen på dokumentet fanen på båndet.
Hvis du ombestemmer dig og vil lade som om, at udtjekningen aldrig fandt sted, kan du klikke på knappen Kassér udtjekning i stedet for at tjekke dokumentet ind. Dette kan være nyttigt, hvis du ved et uheld tjekkede det forkerte dokument ud.