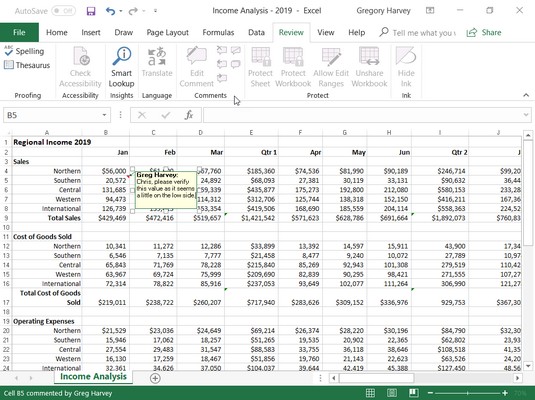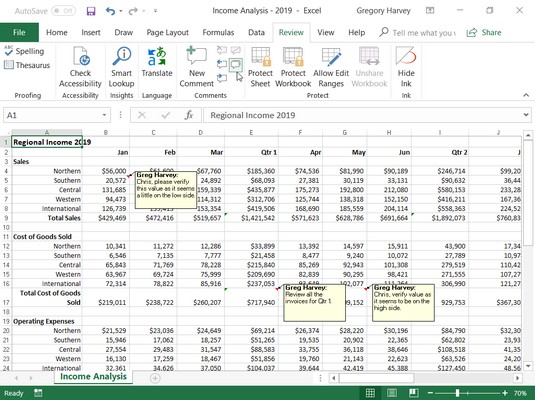Du kan tilføje tekstkommentarer til bestemte celler i et Excel 2019-regneark. Kommentarer fungerer lidt som elektroniske pop-up-versioner af sticky notes. For eksempel kan du tilføje en kommentar til dig selv i Excel for at verificere en bestemt figur, før du udskriver regnearket eller for at minde dig selv om, at en bestemt værdi kun er et skøn (eller endda for at minde dig selv om, at det er din årsdag og for at hente noget specielt til din ægtefælle på vej hjem!).
Ud over at bruge noter til at minde dig selv om noget, du har gjort, eller som mangler at blive gjort, kan du også bruge en kommentar til at markere din nuværende plads i et stort regneark. Du kan derefter bruge kommentarens placering til hurtigt at finde dit startsted, næste gang du arbejder med det pågældende Excel-regneark.
Tilføjelse af en kommentar til en celle i Excel 2019
Følg disse trin for at tilføje en kommentar til en celle i Excel 2019:
Flyt cellemarkøren til eller klik på den celle, som du vil tilføje kommentaren til.
Klik på kommandoknappen Ny kommentar på båndets anmeldelsesfane (Alt+RC) eller knappen Kommentar på fanen Indsæt (Alt+NC2), eller tryk på Shift+F2.
En ny tekstboks vises. Denne tekstboks indeholder navnet på brugeren, som det vises i tekstboksen Brugernavn på fanen Generelt i dialogboksen Excel-indstillinger (Alt+FT) og indsættelsespunktet placeret i begyndelsen af en ny linje lige under brugernavnet .
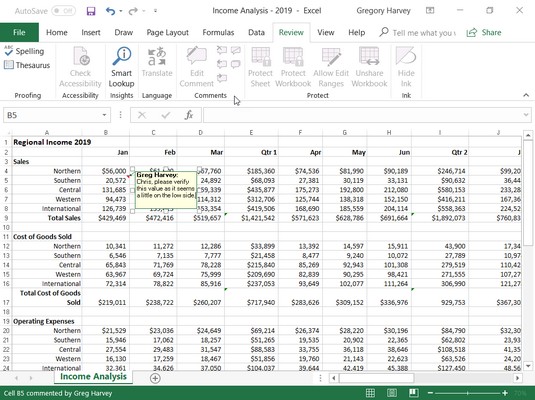
Tilføjelse af en ny kommentar til en celle i kommentarfeltet.
Indtast teksten til din kommentar i tekstfeltet, der vises.
Når du er færdig med at indtaste kommentarteksten, skal du klikke et sted på regnearket uden for tekstboksen.
Excel markerer placeringen af en kommentar i en celle ved at tilføje en lille trekant i øverste højre hjørne af cellen. (Denne trekantede indikator vises i rødt på en farveskærm.)
For at vise kommentaren i en celle skal du placere den tykke hvide krydsmus eller berøringsmarkøren et sted i cellen med noteindikatoren.
Kommentarer under gennemgang i Excel 2019
Når du har en projektmappe med ark, der indeholder en hel masse kommentarer, vil du sandsynligvis ikke tage dig tid til at placere musemarkøren over hver af dens celler for at læse hver enkelt. Til disse tidspunkter skal du klikke på kommandoknappen Vis alle kommentarer på fanen Ribbon's Review (eller trykke på Alt+RA). Når du klikker på Vis alle kommentarer på fanen Gennemse, viser Excel alle kommentarerne i projektmappen.
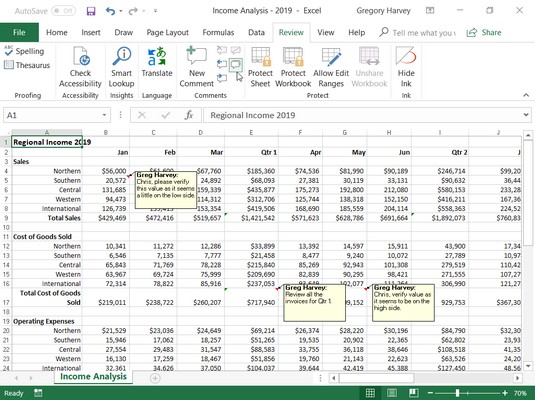
Brug knappen Vis alle kommentarer på fanen Gennemse for at gennemgå de kommentarer, der er tilføjet et regneark.
Med fanen Gennemse valgt på båndet kan du derefter flytte frem og tilbage fra kommentar til kommentar ved at klikke på dens Næste og Forrige kommandoknapper i Kommentargruppen (eller ved at trykke på henholdsvis Alt+RN og Alt+RV). Når du er færdig med at gennemgå kommentarerne i din projektmappe, kan du skjule deres visning ved at klikke på knappen Kommentarer ved siden af knappen Del på linjen med båndfanerne eller kommandoknappen Vis alle kommentarer på fanen Gennemse på båndet eller trykke på Alt+ RH en anden gang.
Redigering af kommentarer i et Excel 2019-regneark
For at redigere indholdet af en kommentar (uanset om det er en, du har oprettet eller ej), skal du vælge den ved at klikke på kommandoknappen Næste eller Forrige i gruppen Kommentarer på fanen Gennemse og derefter klikke på knappen Rediger kommentar (som erstatter Ny kommentar) eller højre -klik på cellen med kommentaren, og vælg Rediger kommentar fra cellens genvejsmenu. Du kan også gøre dette ved at markere cellen med kommentaren og derefter trykke på Shift+F2.
For at ændre placeringen af en kommentar i forhold til dens celle, markerer du kommentaren ved at klikke et sted på den og placerer derefter musemarkøren på en af kanterne af dens tekstboks. Når en fire-hovedet pil vises ved spidsen af musen eller berøringsmarkøren, kan du trække tekstboksen til et nyt sted i regnearket. Når du slipper museknappen, fingeren eller pennen, gentegner Excel pilen, der forbinder kommentarens tekstfelt med noteindikatoren i øverste højre hjørne af cellen.
For at ændre størrelsen på en kommentars tekstboks skal du vælge kommentaren, placere musen eller berøringsmarkøren på et af dens størrelseshåndtag og derefter trække i den relevante retning (væk fra midten af feltet for at øge dens størrelse eller mod midten for at mindske dens størrelse). Når du slipper museknappens finger eller pennen, gentegner Excel kommentarens tekstfelt med den nye form og størrelse. Når du ændrer størrelsen og formen på en kommentars tekstboks, ombryder Excel automatisk teksten, så den passer til den nye form og størrelse.
For at ændre skrifttypen for kommentarteksten skal du vælge teksten i kommentaren (ved at vælge kommentaren til redigering og derefter trække gennem teksten), højreklikke på tekstboksen og derefter klikke på Formater kommentar på dens genvejsmenu (eller du kan tryk på Ctrl+1). På fanen Skrifttype i dialogboksen Formater celler , der vises, kan du derefter bruge mulighederne til at ændre skrifttype, skrifttype, skriftstørrelse eller farve på den tekst, der vises i den valgte kommentar.
For at slette en kommentar skal du vælge cellen med kommentaren i regnearket eller klikke på kommandoknapperne Næste eller Forrige på fanen Gennemse på båndet, indtil kommentaren er valgt, og derefter klikke på kommandoknappen Slet i gruppen Kommentarer (Alt+RD) . Excel fjerner kommentaren sammen med noteindikatoren fra den valgte celle.
Du kan også slette alle kommentarer i det valgte område ved at klikke på Ryd kommentarer fra Ryd-knappens rullemenu (den med viskelæderikonet i redigeringsgruppen) på fanen Hjem på båndet (Alt+HEM).
Udskrivning af kommentarer i Excel 2019
Når du udskriver et regneark, kan du udskrive kommentarer sammen med regnearksdata ved at vælge indstillingen Ved slutningen af ark eller Som vist på ark på rullelisten Kommentarer på fanen Ark i dialogboksen Sideopsætning. Åbn denne dialogboks ved at klikke på dialogboksstarteren i nederste højre hjørne af gruppen Sideopsætning på båndets sidelayout-fane (Alt+PSO).
Tjek disse top 10 funktioner i Excel 2019 for at få flere oplysninger.