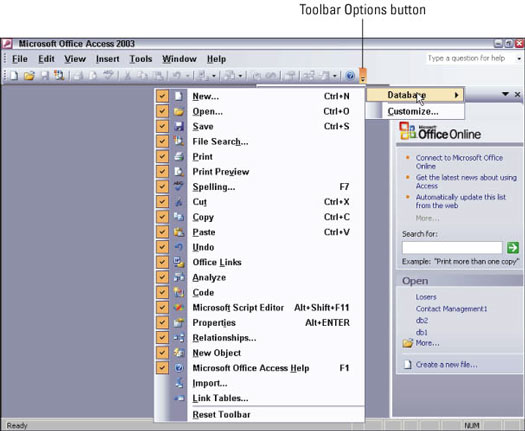Microsoft forsøgte at skabe den nemmeste og mest intuitive samling af programmer i verden. Men chancerne er gode for, at programmerne stadig er for komplicerede til, at de fleste dødelige kan bruge og forstå. Så i stedet for at lide i stilhed, brug et øjeblik på at tilpasse Microsoft Office 2003-brugergrænsefladen.
Ændring af ikoner på dine værktøjslinjer
Værktøjslinjerne i Office 2003 viser de ikoner, du bruger oftest. Værktøjslinjer har dog kun en begrænset mængde plads, så du vil måske vælge, hvilke ikoner der skal vises på hver værktøjslinje ved at følge disse trin:
1. Klik på knappen Værktøjslinjeindstillinger på den værktøjslinje, som du vil tilpasse.
For at se en værktøjslinje, der kan være skjult, skal du vælge Vis –> Værktøjslinjer og derefter klikke på den værktøjslinje, du vil tilpasse. Når du klikker på knappen Indstillinger i værktøjslinjen, vises en rullemenu.
2. Klik på Tilføj eller fjern knapper.
En pop op-menu vises, der viser en eller flere værktøjslinjer såsom Standard eller Formatering.
3. Klik på navnet på den værktøjslinje, du vil tilpasse.
En pop op-menu vises, der viser et flueben ud for alle de ikoner, der i øjeblikket vises på din værktøjslinje som vist i figur 1.
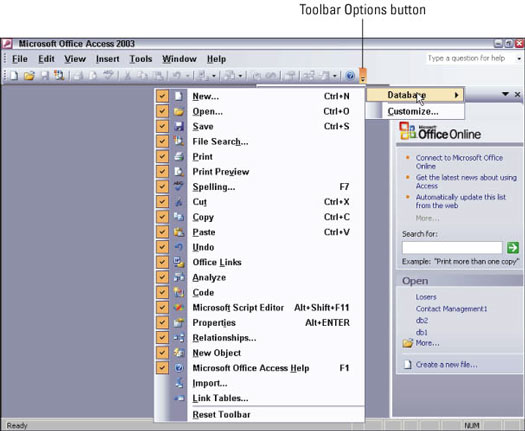
Figur 1: Et flueben fortæller Office 2003 at vise et bestemt ikon på værktøjslinjen.
4. Klik til venstre for det ikon, du vil have vist på din værktøjslinje.
Hvis du vil skjule et ikon, skal du klikke på dets flueben for at få fluebenet til at forsvinde. Hver gang du viser eller skjuler et ikon, ændrer Office 2003 udseendet af din værktøjslinje, så du kan se, hvordan den ser ud.
5. Klik et vilkårligt sted væk fra pop op-menuen med værktøjslinjeikoner.
Tillykke! Du har lige ændret dine værktøjslinjer.
Hvis du vil gendanne dine værktøjslinjer til deres oprindelige fabrikskonfiguration, skal du følge disse trin:
1. Klik på knappen Værktøjslinjeindstillinger på den værktøjslinje, som du vil tilpasse.
For at se en værktøjslinje, der kan være skjult, skal du vælge Vis –> Værktøjslinjer og derefter klikke på den værktøjslinje, du vil tilpasse. Når du klikker på knappen Indstillinger i værktøjslinjen, vises en rullemenu.
2. Klik på Tilføj eller fjern knapper.
En pop op-menu vises, der viser en eller flere værktøjslinjer såsom Standard eller Formatering.
3. Klik på Tilpas.
En Tilpas dialogboks vises.
4. Klik på knappen Nulstil menuen og knappen for brugsdata på værktøjslinjen, og klik derefter på Luk.
Office 2003 gendanner dine menuer og værktøjslinjer til deres oprindelige tilstand, før du begyndte at rode rundt med at tilpasse dem.