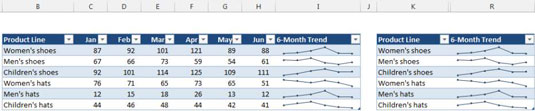Sparklines giver dig mulighed for at vise datatendenser i dine Excel-dashboards og -rapporter. Når du aktiverer en celle, der indeholder en sparkline, viser Excel en kontur rundt om alle sparklines i dens gruppe. Du kan derefter bruge kommandoerne på fanen Sparkline Tools→ Design til at tilpasse gruppen af sparklines.
Håndter skjulte eller manglende data i Excel-dashboards og -rapporter
I nogle tilfælde vil du blot præsentere en sparkline-visualisering uden tallene. En måde at gøre dette på er at skjule de rækker eller kolonner, der indeholder dataene. Denne figur viser en tabel med værdierne vist, og den samme tabel med værdierne skjult (ved at skjule kolonnerne).
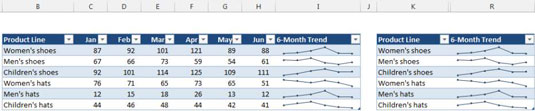
Som standard, hvis du skjuler rækker eller kolonner, der indeholder data, der bruges i en sparkline-grafik, vises de skjulte data ikke i sparkline. Derudover vises tomme celler som et hul i grafikken.
For at ændre disse standardindstillinger skal du gå til fanen Sparkline Tools på båndet og vælge Design → Sparkline → Rediger data → Skjulte og tomme celler. I dialogboksen Indstillinger for skjulte og tomme celler skal du angive, hvordan skjulte data og tomme celler skal håndteres.
Skift sparkline-typen i Excel-dashboards og -rapporter
Excel understøtter tre sparkline-typer: Line, Column og Win/Loss. Når du har oprettet en sparkline eller gruppe af sparklines, kan du nemt ændre typen ved at klikke på sparkline og vælge et af de tre ikoner, der findes under Sparkline Tools→Design→Type. Hvis den valgte sparkline er en del af en gruppe, ændres alle sparklines i gruppen til den nye type.
Hvis du har tilpasset udseendet, husker Excel dine tilpasningsindstillinger for hver sparkline-type, hvis du skifter mellem forskellige sparkline-typer.
Skift sparkline-farver og linjebredde i Excel-dashboards og -rapporter
Når du har oprettet en sparkline, er det nemt at ændre farven. Du skal blot klikke på sparkline, klik for at åbne fanen Sparkline Tools på båndet, og vælg Design→Style. Der finder du forskellige muligheder for at ændre farven og stilen på din sparkline.
For Line sparklines kan du også angive linjebredden. Vælg Sparkline-værktøjer→Design→Stil→Sparkline-farve→Vægt.
Farver, der bruges i sparkline-grafik, er knyttet til dokumenttemaet. Hvis du ændrer temaet (ved at vælge Sidelayout→Temaer→Temaer), ændres sparkline-farverne til de nye temafarver.
Brug farver til at understrege vigtige datapunkter i Excel-dashboards og -rapporter
Brug kommandoerne under Sparkline-værktøjer→Design→Vis for at tilpasse sparklines for at understrege vigtige aspekter af dataene. Valgmulighederne i Vis-gruppen er:
-
Højt punkt: Anvend en anden farve på det højeste datapunkt i gnistlinjen.
-
Lavt punkt: Anvend en anden farve på det laveste datapunkt i gnistlinjen.
-
Negative punkter: Anvend en anden farve på negative værdier i gnistlinjen.
-
Første punkt: Anvend en anden farve på det første datapunkt i gnistlinjen.
-
Sidste punkt: Anvend en anden farve på det sidste datapunkt i gnistlinjen.
-
Markører: Vis datamarkører i sparkline. Denne mulighed er kun tilgængelig for Line sparklines.
Du kan kontrollere farven på gnistlinjen ved at bruge kontrolelementet Markørfarve i gruppen Sparkline-værktøjer→Design→Stil. Desværre kan du ikke ændre størrelsen på markørerne i Line sparklines.