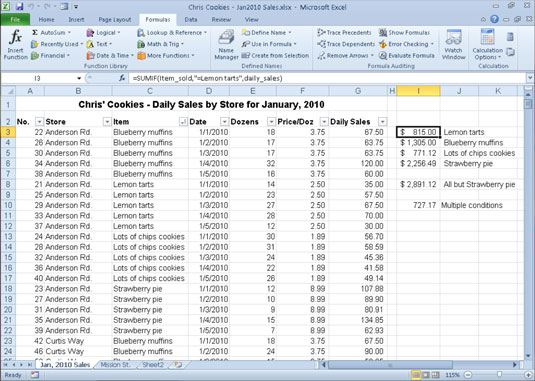I Excel 2010 bruger du den meget velkendte SUM-funktion til at summere værdier i dine regneark. Brug SUM.HVIS-funktionen, når du kun vil summere tallene i et område, der opfylder de kriterier, du angiver. Disse funktioner er placeret med Math & Trig-funktionerne på båndets formler-faneblad eller på listen Vælg en kategori i dialogboksen Indsæt funktion.
SUM
Excel har en AutoSum-kommandoknap på fanen Hjem på båndet, som du kan bruge til hurtigt at bygge dine SUM-formler. Du skal dog være opmærksom på, hvordan den grundlæggende SUM-funktion fungerer, som AutoSum-knappen gør det så nemt at bruge.
For en ordens skyld er syntaksen for SUM-funktionen som følger:
=SUM( tal1 ,[ tal2 ],[...])
Når du bruger SUM-funktionen, kræves kun argumentet nummer1 ; dette er rækken af tal i et celleområde eller en matrixkonstant, som du vil lægge sammen. Du kan indtaste op til i alt 29 andre valgfrie antal argumenter, adskilt af et komma i en enkelt SUM formel. For eksempel kan du bygge en SUM-formel, der summerer tal i flere forskellige områder som dette:
=SUM(B3:B10;Ark2!B3:B10;Ark3!B3:B10)
I dette eksempel summerer Excel værdierne i celleområdet B3:B10 på Ark1 (det aktuelle ark), Ark2 og Ark3 i projektmappen, hvilket giver dig totalsummen af alle disse værdier.
SUMIF
Hvad med de tidspunkter, hvor du kun vil have summen af visse elementer inden for et celleområde? I disse situationer kan du bruge SUMIF-funktionen. SUMIF-funktionen giver dig mulighed for at bede Excel om kun at lægge tallene sammen i et bestemt område , når disse tal opfylder de kriterier, du angiver. Syntaksen for SUMIF-funktionen er som følger:
=SUM.HVIS(område;kriterier;[sum_område])
I SUMIF-funktionen angiver intervalargumentet det celleområde, som du ønsker, at Excel skal evaluere, når du summerer; den kriterier argument angiver de kriterier, der skal anvendes ved vurderingen, om at optage visse værdier i området i det summerende; og endelig er det valgfri sum_range- argument området for alle celler, der skal summeres sammen. Hvis du udelader sum_range- argumentet, summerer Excel kun de celler, der er angivet i interval- argumentet (og selvfølgelig kun, hvis de opfylder kriterierne angivet i kriterier- argumentet).
Figuren illustrerer, hvordan du kan bruge SUMIF-funktionen til at samle salget efter de solgte varer. Denne figur viser en salgsliste sorteret efter butiksplacering (der er tre lokationer: Anderson Rd., Curtis Way og Mission Street) og derefter den solgte vare. For at samle salget af citrontærter på alle tre steder kan du placere følgende SUMIF-formel i celle I3:
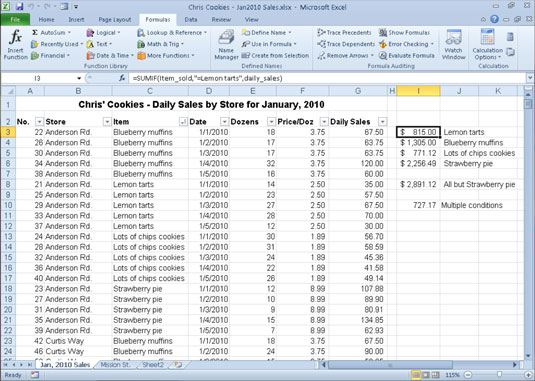
=SUM.HVIS(C3:C100,"=Citrontærter",G3:G62)
I dette eksempel indeholder celleområdet C3:C62 listen over hver vare, der er blevet solgt i de første fem dage af januar 2010 (citrontærter, blåbærmuffins, masser af chipskager eller jordbærtærte). Celleområdet G3:G62 indeholder det udvidede salg i hver butik for hver vare.
SUMIF-formlen i celle I3 leder efter hver forekomst af " Citrontærter " ( kriterie- argumentet for SUMIF-funktionen) i kolonnen Vare på listen Cookie-salg og tilføjer derefter dens udvidede salgspris fra kolonnen Dagligt salg til totalen.
Formlerne i cellerne I4, I5 og I6 indeholder SUMIF-funktioner, der ligner meget den i celle I3, bortset fra at de erstatter navnet på den pågældende dessertgodte i stedet for kriterieargumentet "=Citrontærter" . Formlen i celle I8 er dog en smule anderledes: Denne formel summerer salget for alle varer undtagen Jordbærtærter. Det gør det med SUMIF-funktionen i følgende formel:
=SUM.HVIS(C3:C62,"<>Jordbærtærte",G3:G62)
Fordi varen Jordbærtærte er foranstillet med ikke- operatoren (<>), summerer Excel det daglige salg for hver vare undtagen for jordbærtærte.