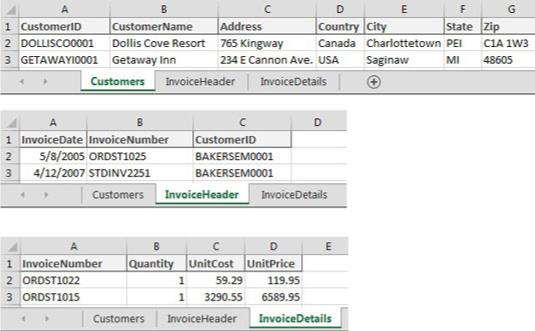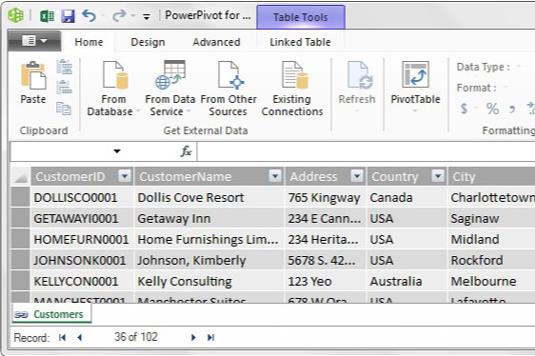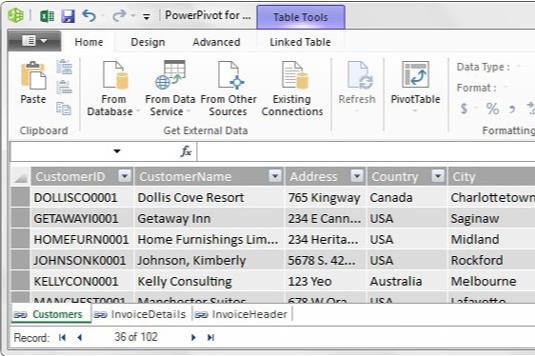Når du linker Excel-tabeller til Power Pivot, skal du først konvertere dine data til Excel-tabeller, og derefter er du klar til at tilføje dem til Power Pivot-datamodellen. I dette scenarie har du tre datasæt i tre forskellige regneark: Kunder, InvoiceHeader og InvoiceDetails.
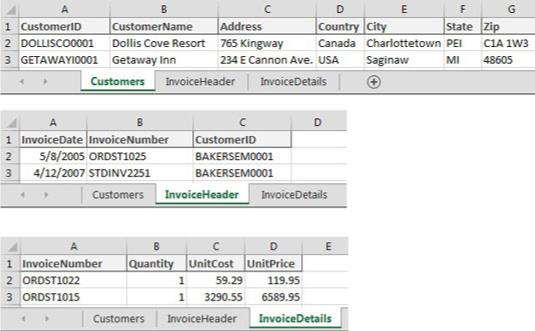
Du vil bruge Power Pivot til at analysere dataene i arbejdsarkene Kunder, InvoiceHeader og InvoiceDetails.
Du kan finde eksempelfilerne til denne øvelse i projektmappen med navnet Chapter 2 Samples.xlsx .
Følg disse trin for at tilføje de nyoprettede Excel-tabeller til datamodellen ved hjælp af fanen Power Pivot:
Placer markøren hvor som helst i Customers Excel-tabellen.
Gå til fanen Power Pivot på båndet, og klik på kommandoen Tilføj til datamodel.
Power Pivot opretter en kopi af tabellen og åbner Power Pivot-vinduet, vist her.
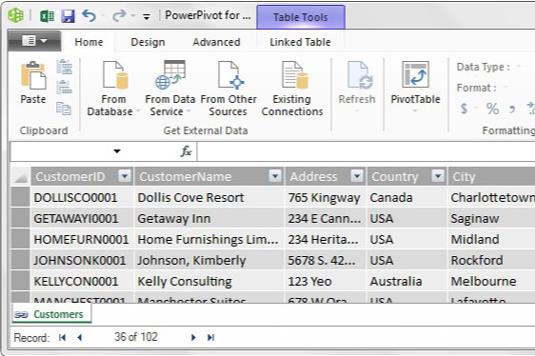
Power Pivot-vinduet viser alle de data, der findes i din datamodel.
Selvom Power Pivot-vinduet ligner Excel, er det et helt separat program. Bemærk, at gitteret for tabellen Kunder ikke har nogen række- eller kolonnereferencer. Bemærk også, at du ikke kan redigere dataene i tabellen. Disse data er blot et øjebliksbillede af den Excel-tabel, du importerede.
Derudover, hvis du ser på Windows-proceslinjen nederst på skærmen, kan du se, at Power Pivot har et separat vindue fra Excel. Du kan skifte mellem Excel og Power Pivot-vinduet ved at klikke på hvert respektive program på proceslinjen.
Gentag trin 1 og 2 i den foregående liste for dine andre Excel-tabeller: Fakturahoved, Fakturadetaljer. Når du har importeret alle dine Excel-tabeller til datamodellen, viser Power Pivot-vinduet hvert datasæt på sin egen fane, som vist.
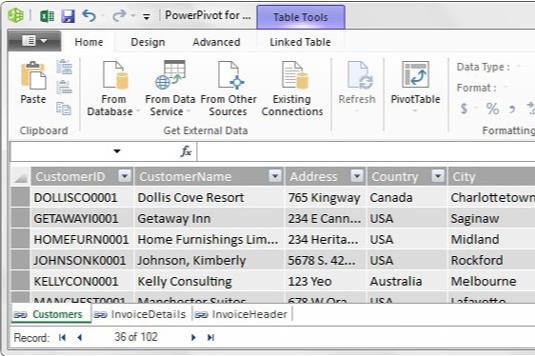
Hver tabel, du tilføjer til datamodellen, placeres på sin egen fane i Power Pivot.
Fanerne i det viste Power Pivot-vindue har et hyperlinkikon ved siden af fanenavnene, hvilket indikerer, at dataene på fanen er en sammenkædet Excel-tabel. Selvom dataene er et øjebliksbillede af dataene på det tidspunkt, du tilføjede dem, opdateres dataene automatisk, hver gang du redigerer kildetabellen i Excel.