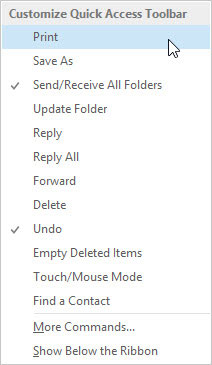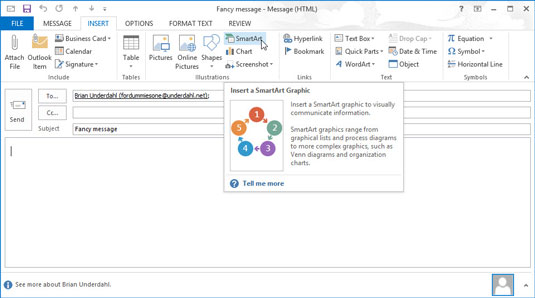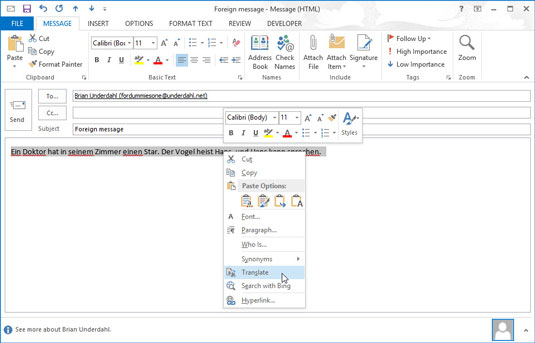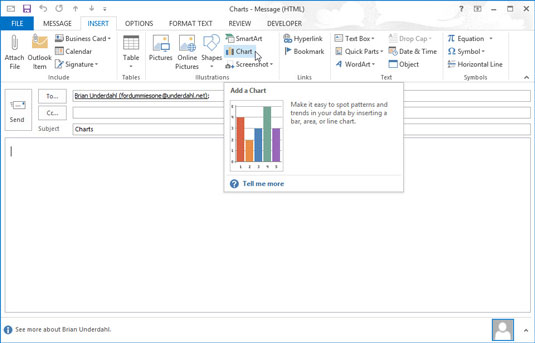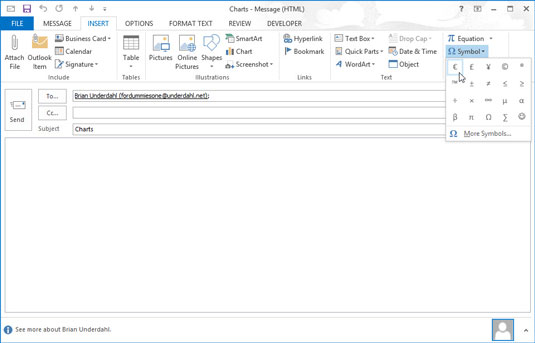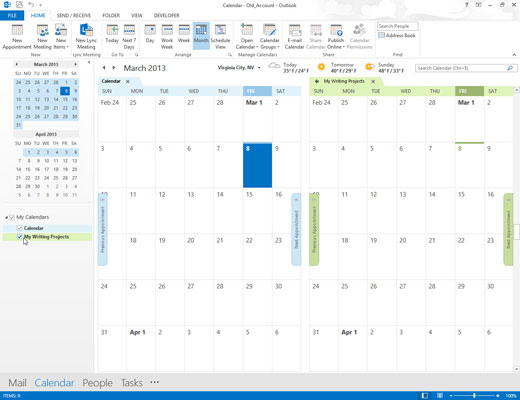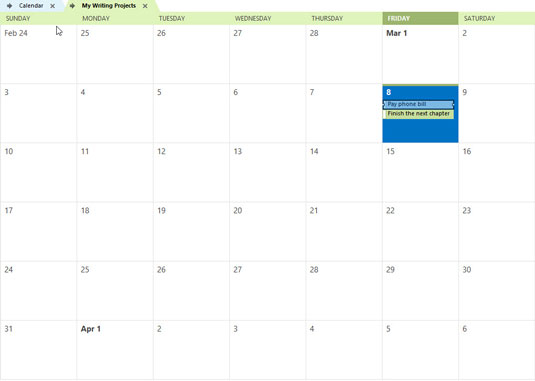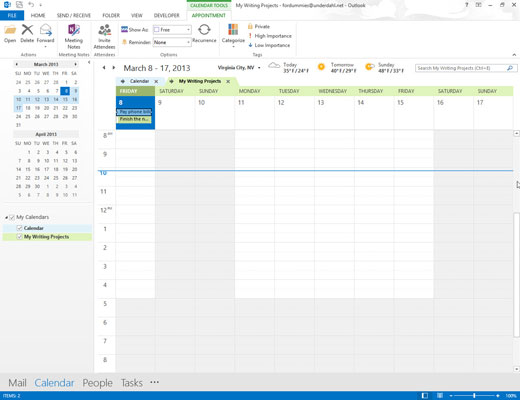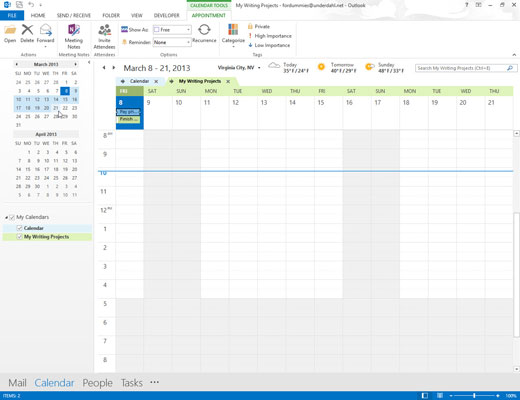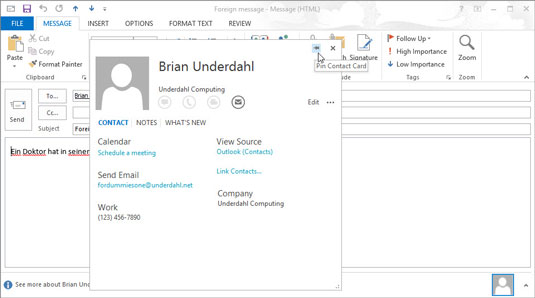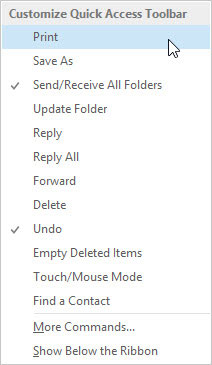
Tilpas værktøjslinjen Hurtig adgang.
Office 2013 har et arrangement af kontroller, der eliminerer menuer til fordel for store bånd, faner og knapper. Med et gammeldags menusystem ved du, at alt, hvad du vil gøre, er på en menu et eller andet sted. I den nye ordning. . . hvem ved?
Der er dog håb. Når du har fundet det værktøj, du har brug for, kan du højreklikke på værktøjet og vælge Føj til værktøjslinjen Hurtig adgang. Det tilføjer et lille ikon til den tynde stribe af ikoner, der sidder lige over båndet (eller under båndet, hvis du flytter det dertil).
Hvis du nogensinde har bogmærket et websted, ved du, hvordan det fungerer. Hvis du højreklikker på værktøjslinjen Hurtig adgang og vælger Vis værktøjslinjen Hurtig adgang under båndet, er det præcis, hvad der sker.
Hver Outlook-formular har også sin egen Quick Access-værktøjslinje. Det er nyttigt til at fremskynde opgaver, du udfører ofte. Hvis du kan lide at udskrive individuelle e-mail-beskeder fra tid til anden, kan du tilføje kommandoen Hurtig udskrivning, når du læser eller skriver en meddelelse. På den måde er kommandoen Udskriv et par klik tættere på.
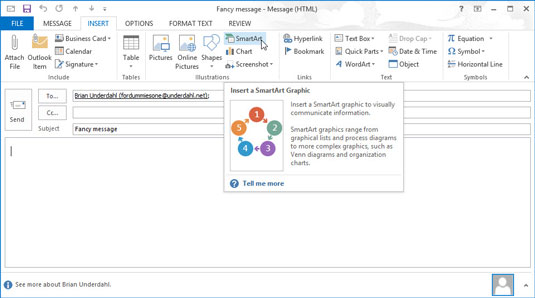
Forklar dine budskaber med Smart Art.
Design kan få dig til at se smart ud, hvis du ved, hvad du laver. Hvis du ikke ved, hvad du laver, kan du falde tilbage på Smart Art, en anden spændende funktion på båndets Indsæt-fane. Smart Art hjælper dig med at skabe farverige, kommenterede designs, som du kan tilføje til din e-mail.
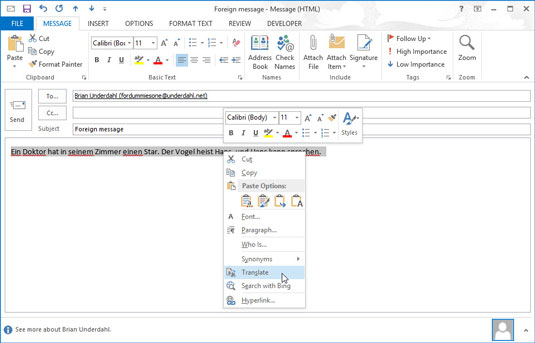
Oversæt dine e-mails.
Hvis dine indgående e-mails er så forvirrende, at de ser ud som om de er skrevet på et fremmedsprog, er de det måske. Du kan oversætte indgående e-mail-beskeder i Outlook 2013 ved at fremhæve den forvirrende tekst, højreklikke og vælge Oversæt.
Alternativt kan du klikke på knappen Oversæt på båndet. Hvis oversættelserne ikke engang giver mening, kan du føle dig bedre ved at vide, at det ikke er din skyld, at du ikke kan forstå, hvad folk sender dig.
Oversæt dine e-mails.
Hvis dine indgående e-mails er så forvirrende, at de ser ud som om de er skrevet på et fremmedsprog, er de det måske. Du kan oversætte indgående e-mail-beskeder i Outlook 2013 ved at fremhæve den forvirrende tekst, højreklikke og vælge Oversæt.
Alternativt kan du klikke på knappen Oversæt på båndet. Hvis oversættelserne ikke engang giver mening, kan du føle dig bedre ved at vide, at det ikke er din skyld, at du ikke kan forstå, hvad folk sender dig.
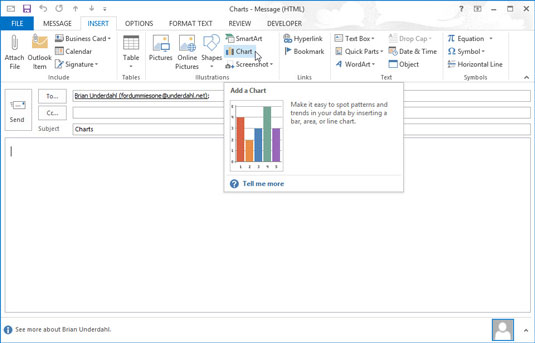
Tilføj diagrammer for effekt.
Diagramværktøjet er lige under Smart Art-knappen på båndets Indsæt-fane. Værktøjet kan få de tanker, du udtrykker i din e-mail, til at se positivt ordnede ud (uanset hvor uorden dit sind måtte være).
Fra en ny e-mail-meddelelse skal du klikke på fanen Indsæt og vælge diagramværktøjet. Vælg en generel type fra listen til venstre eller vælg en bestemt type fra listen til højre. Mekanikken til at oprette et Outlook-diagram ligner meget dem, der bruges til at oprette et Excel-diagram.
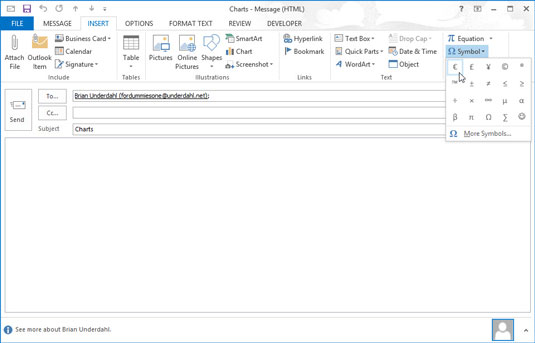
Brug symboler i e-mail.
Hvis du ofte bruger symboler som f.eks. euro-valutasymbolet, kan du tilføje disse symboler til dine e-mail-beskeder ved at klikke på symbolknappen på fanen Indsæt, mens du skriver en e-mail-meddelelse; bare vælg det symbol, du ønsker. Hvis du vælger Flere symboler, kan du også indsætte smarte ting som brøker, pile og mærkelige hieroglyfer for at forvirre dine modtagere til at efterkomme dine ønsker.
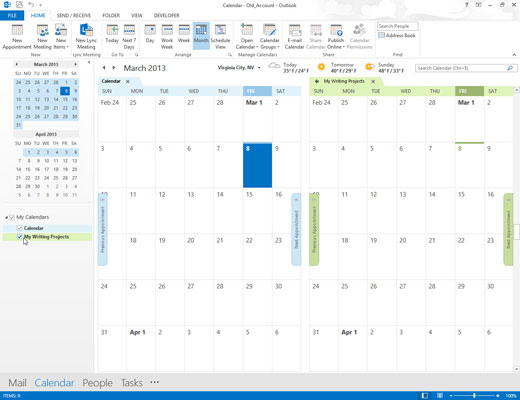
Åbn flere kalendere.
Du kan oprette mere end én kalender i Outlook. Du vil måske gøre det for at spore mere end én persons aktiviteter eller for at holde dit forretningsliv adskilt fra dit personlige liv (hvilket altid er en god idé). Den vanskelige del af at holde flere kalendere er at håndtere tidsplankonflikter mellem de to.
For at se to kalendere ad gangen skal du klikke på afkrydsningsfeltet ud for hvert kalendernavn i navigationsruden.
Åbn flere kalendere.
Du kan oprette mere end én kalender i Outlook. Du vil måske gøre det for at spore mere end én persons aktiviteter eller for at holde dit forretningsliv adskilt fra dit personlige liv (hvilket altid er en god idé). Den vanskelige del af at holde flere kalendere er at håndtere tidsplankonflikter mellem de to.
For at se to kalendere ad gangen skal du klikke på afkrydsningsfeltet ud for hvert kalendernavn i navigationsruden.
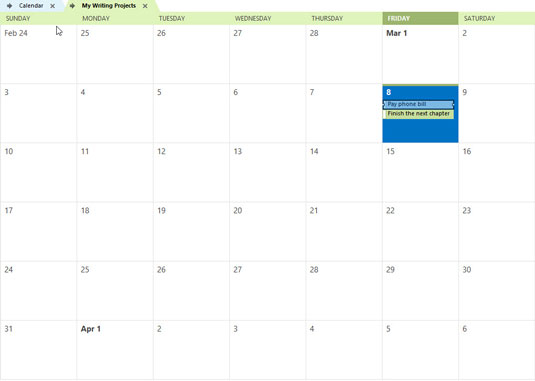
Overlejre kalendere.
En endnu mere smart måde at undgå konflikter på flere kalendere på er at lægge en kalender oven på en anden. Når du har to kalendere åbne, vises en lille pil ved siden af navnet på den ene. Når du klikker på den pil, vises begge kalendere, den ene oven på den anden, med begge sæt aftaler vist.
Aftalerne i den nederste kalender fremstår lidt uigennemsigtige, mens de øverste kalenderpunkter ser klarere og dristigere ud. Når kalendere er overlejret, kan du med det samme se, hvornår der er tid på begge.
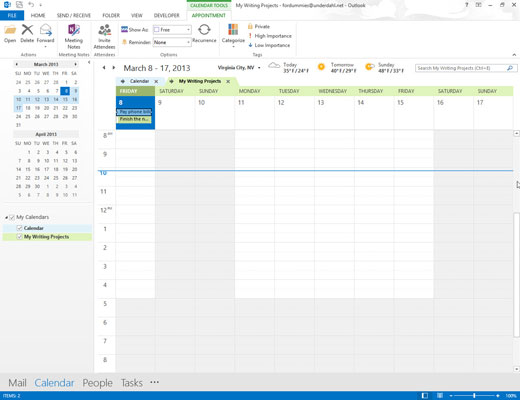
Se et usædvanligt antal dage.
Når du ser på din kalender, kan du vælge kun at se tre dage eller otte dage (eller for den sags skyld et hvilket som helst tal mellem en og ti dage). Hold Alt-tasten nede, og skriv det antal dage, du vil se. Tryk på Alt+2 i to dage, Alt+3 i tre dage og så videre. Et tryk på Alt+0 (nul) giver dig ti dage.
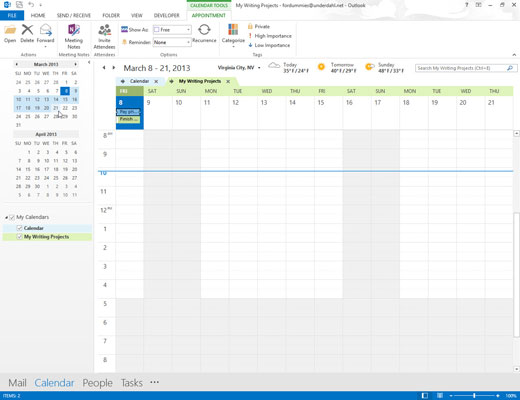
1
Vælg datoer som en gruppe.
Når du ser en række datoer, behøver du ikke at begrænse dig til faste dage, uger eller måneder. Antag, at du vil se på en række datoer fra den 25. september til den 5. oktober. På opgavelinjen skal du klikke på den 25. september og derefter (mens du trykker på Shift-tasten) klik på den 5. oktober. Alle datoerne imellem er valgt og vises i Information Viewer.
1
Vælg datoer som en gruppe.
Når du ser en række datoer, behøver du ikke at begrænse dig til faste dage, uger eller måneder. Antag, at du vil se på en række datoer fra den 25. september til den 5. oktober. På opgavelinjen skal du klikke på den 25. september og derefter (mens du trykker på Shift-tasten) klik på den 5. oktober. Alle datoerne imellem er valgt og vises i Information Viewer.
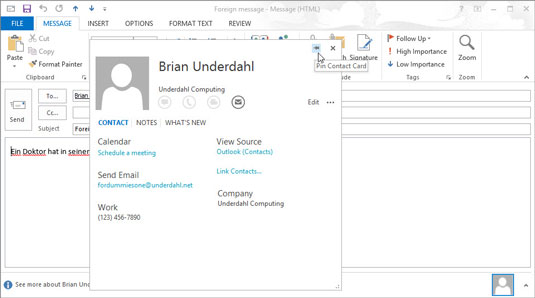
1
Fastgør kontaktkort.
Hvis du vil beholde en persons kontaktoplysninger på skærmen, mens du gør noget andet, kan du holde musemarkøren over en persons e-mailadresse, indtil et lille rektangel vises. Det kaldes et kontaktkort. Nær det øverste højre hjørne af kontaktkortet er der et lille billede af en knappenål.
Klik på billedet for at få kontaktkortet til at flyde på skærmen, indtil du klikker på billedet igen for at få det væk.
Du har fastgjort en kontakt, og den er der ikke mere? Bare rolig. Det er sandsynligvis fordi du bruger Outlook i sin standard fuldskærmstilstand. Når du klikker på den fastgjorte kontakt, skjuler fuldskærmsskærmen i Outlook den. Klik på knappen Gendan ned eller Minimer øverst til højre på Outlook-skærmen. Ser du kontakten nu? Godt.