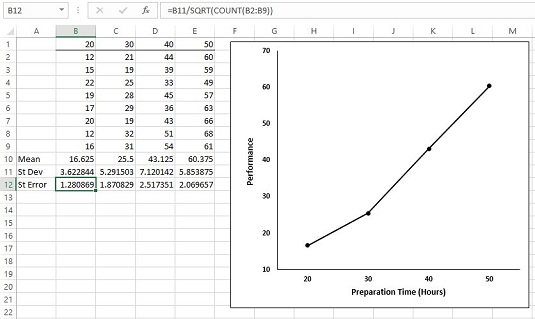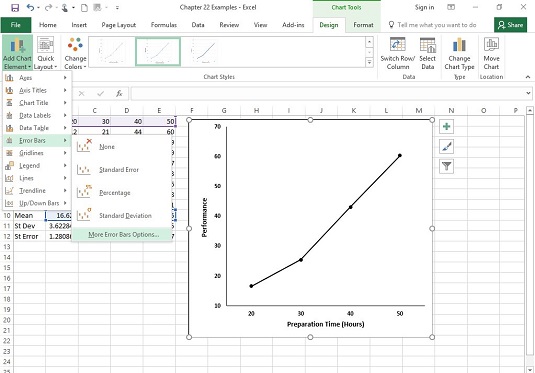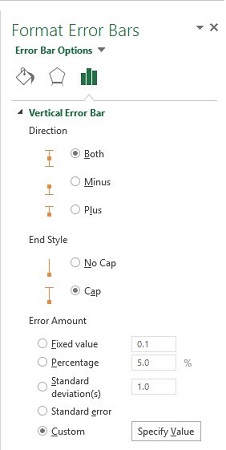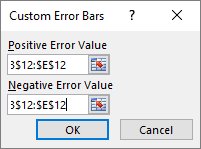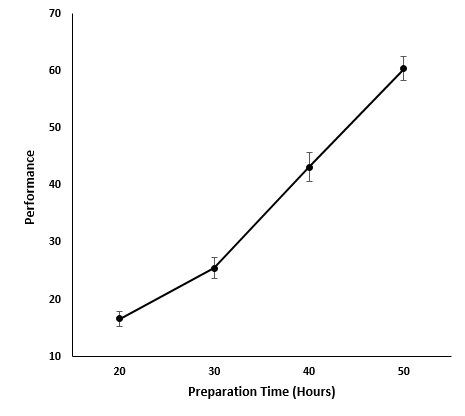Når du opretter en graf i Excel, og dine data er middel, er det en god idé at inkludere standardfejlen for hver gennemsnit i din graf. Dette giver seeren en idé om spredningen af scores omkring hvert gennemsnit.
Her er et eksempel på en situation, hvor dette opstår. Dataene er (fiktive) testresultater for fire grupper af mennesker. Hver kolonneoverskrift angiver mængden af forberedelsestid for de otte personer i gruppen. Du kan bruge Excels grafikfunktioner til at tegne grafen. Fordi den uafhængige variabel er kvantitativ, er en linjegraf passende.
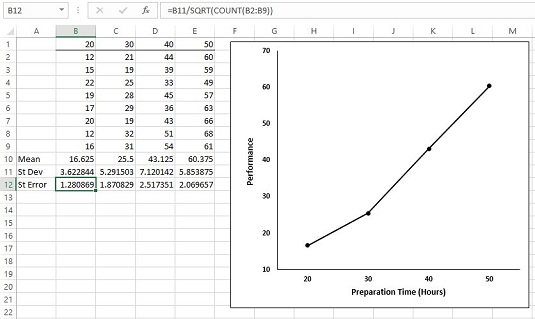
Fire grupper, deres middelværdier, standardafvigelser og standardfejl. Grafen viser gruppemiddelværdierne.
For hver gruppe kan du bruge AVERAGE til at beregne middelværdien og STDEV.S til at beregne standardafvigelsen. Du kan beregne standardfejlen for hvert gennemsnit. Vælg celle B12, så formelboksen viser dig, at du har beregnet standardfejlen for kolonne B via denne formel:
=B11/SQRT(ANTAL(B2:B9))
Tricket er at få hver standardfejl ind i grafen. I Excel 2016 er dette nemt at gøre, og det adskiller sig fra tidligere versioner af Excel. Begynd med at vælge grafen. Dette får fanerne Design og Format til at vises. Vælg
Design | Tilføj diagramelement | Fejlbjælker | Flere muligheder for fejlbjælker
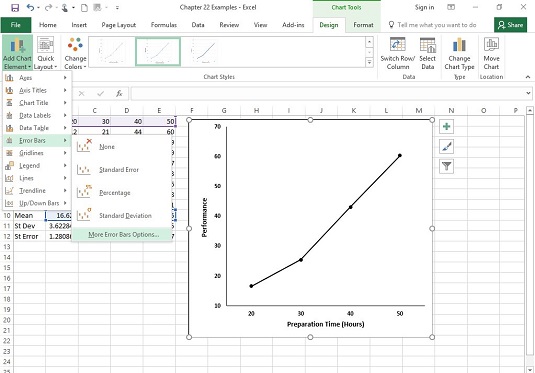
Menustien til indsættelse af fejlbjælker.
I menuen Error Bars skal du være forsigtig. Et valg er Standardfejl. Undgå det. Hvis du mener, at dette valg fortæller Excel at sætte standardfejlen for hver gennemsnit på grafen, kan du være sikker på, at Excel absolut ikke har nogen idé om, hvad du taler om. For dette valg beregner Excel standardfejlen for sættet af fire middelværdier - ikke standardfejlen inden for hver gruppe.
Flere fejllinjeindstillinger er det passende valg. Dette åbner panelet Formater fejlbjælker.
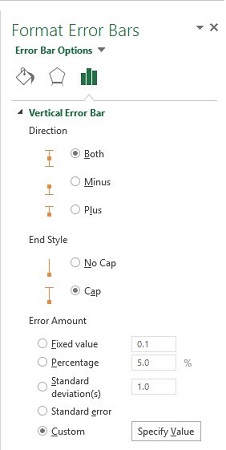
Panelet Formater fejlbjælker.
I området Retning på panelet skal du vælge alternativknappen ud for Begge, og i området Afslut stil skal du vælge alternativknappen ud for Cap.
Et valg i området Fejlbeløb er Standardfejl. Undgå også denne. Det fortæller ikke Excel at sætte standardfejlen for hver middelværdi på grafen.
Rul ned til området Fejlmængde, og vælg alternativknappen ud for Brugerdefineret. Dette aktiverer knappen Angiv værdi. Klik på den knap for at åbne dialogboksen Custom Error Bars. Med markøren i boksen Positiv fejlværdi skal du vælge det celleområde, der indeholder standardfejlene ($B$12:$E$12). Tab til boksen Negativ fejlværdi og gør det samme.
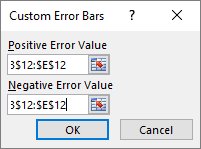
Dialogboksen Custom Error Bars.
Den negative fejlværdi-boks kan give dig lidt problemer. Sørg for, at den er ryddet for alle standardværdier, før du indtaster celleområdet.
Klik på OK i dialogboksen Custom Error Bars og luk dialogboksen Format Error Bars, og grafen ser således ud.
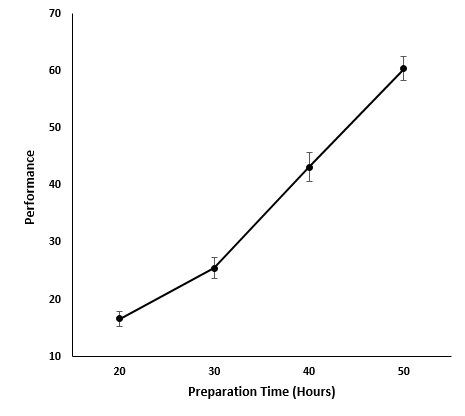
Grafen for gruppens middelværdier, inklusive standardfejlen for hvert gennemsnit.