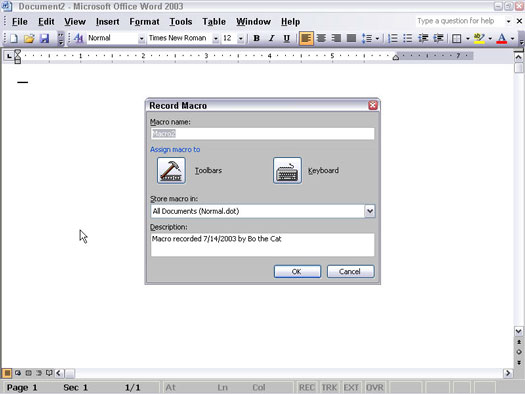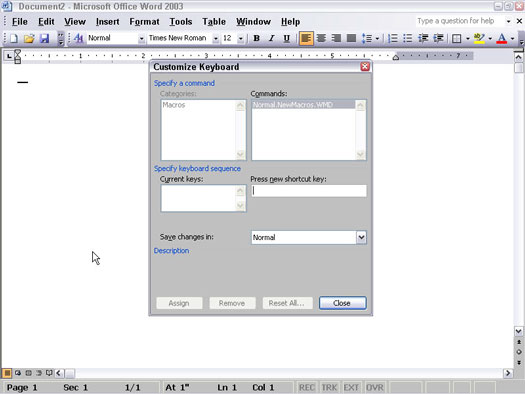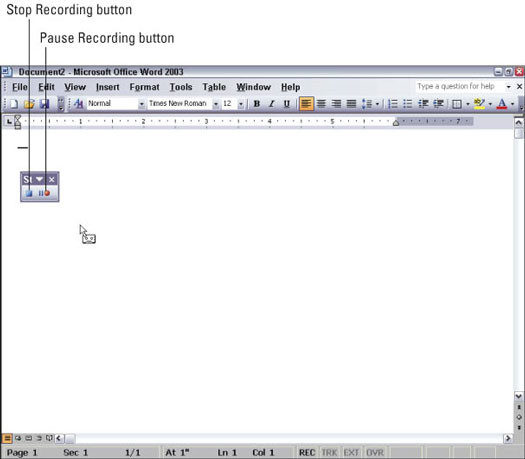Mange mennesker drømmer om den dag, de kan give ordrer til en computer ved at tale med den; den nuværende virkelighed er, at du stadig skal skrive på et tastatur, hvis du overhovedet håber på at bruge din computer. Fordi de fleste hellere vil undgå at skrive, tilbyder Microsoft Office 2003 en delvis løsning - makroer.
Makroer eliminerer ikke helt at skrive, men de kan reducere antallet af taster, du skal trykke på for at få noget gjort. En makro er et miniprogram, der registrerer dine tastetryk, mens du skriver. Når du har optaget tastetryk i en makro, når du har brug for at bruge nøjagtig de samme tastetryk igen, kan du bede Microsoft Office 2003 om at "afspille" dine optagede tastetryk.
Antag for eksempel, at du finder dig selv at skrive navnet på din virksomhed, The Mississippi Mudflat Corporation, igen og igen. Du kan i stedet skrive det én gang og gemme det som en makro. Når du derefter ønsker, at firmanavnet skal vises i dit dokument, kan Office 2003 automatisk skrive The Mississippi Mudflat Corporation for dig.
Du kan oprette og køre makroer i Word, Excel og PowerPoint.
Når du opretter en makro i enten Access eller Outlook, skal du faktisk skrive et miniatureprogram i et programmeringssprog kendt som Visual Basic for Applications (eller VBA for kort).
Optagelse af makroer i Word
Følg disse trin for at optage en makro i Word:
1. Vælg Værktøjer –> Makro –> Optag ny makro.
En Record Macro-dialogboks vises, som vist i figur 1.
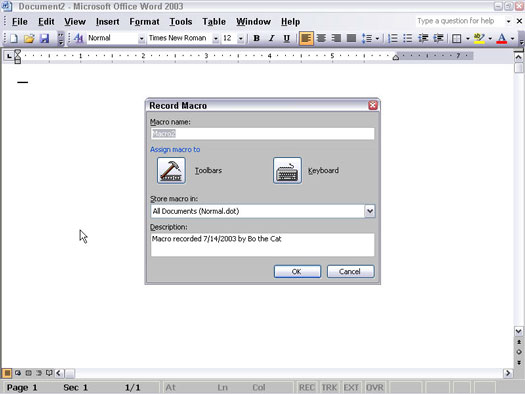
Figur 1: Dialogboksen Optag makro er, hvor du kan navngive din makro og tildele et tastetryk til at køre den senere.
2. Indtast et navn til din makro i tekstboksen Makronavn.
3. Klik på knappen Tastatur.
En Customize Keyboard-dialogboks vises, som vist i figur 2; det er her, du tildeler en tastetrykkombination til din makro.
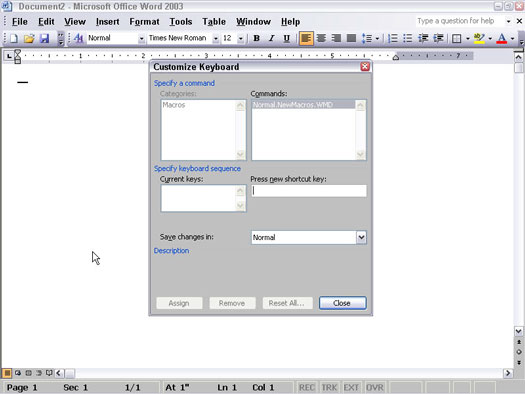
Figur 2: Dialogboksen Tilpas tastatur.
4. Tryk på det tastetryk, du vil repræsentere din makro (såsom Alt+F12).
Du kan gentage dette trin for at tildele flere tastetryk til den samme makro, hvis du vil.
5. Klik på knappen Tildel.
6. Klik på knappen Luk.
Musemarkøren bliver til en pil med et lydkassetteikon; Der vises en værktøjslinje Stop optagelse, som vist i figur 3, som du kan bruge til at sætte en makro på pause eller stoppe optagelsen.
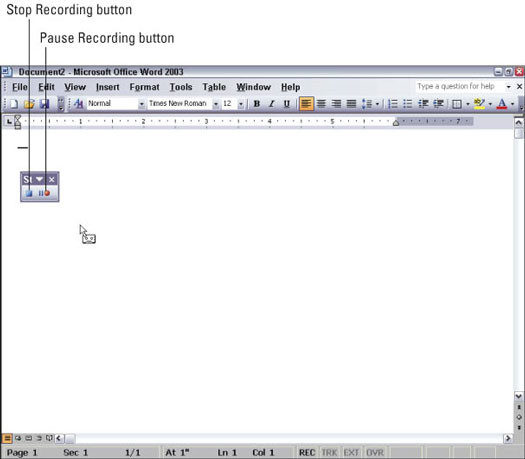
Figur 3: Værktøjslinjen Stop optagelse.
7. Tryk på de tastetryk, du vil optage i din makro.
Hvis du klikker på knappen Pause optagelse, kan du midlertidigt stoppe optagelsen af din makro.
8. Klik på knappen Stop optagelse, når du er færdig med at optage tastetryk.
For at køre din makro skal du trykke på den tastekombination, du valgte i trin 4.
Optagelse af makroer i Excel
Følg disse trin for at optage en makro i Excel:
1. Vælg Værktøjer –> Makro –> Optag ny makro.
En Optag makro-dialogboks vises.
2. Indtast et navn til din makro i tekstboksen Makronavn.
3. Klik i boksen Genvejstast (den, der har Ctrl+ til venstre), og skriv et bogstav.
For eksempel, hvis du vil afspille din makro igen ved at trykke på Ctrl+W, skal du skrive W i genvejstastfeltet.
4. Klik på OK.
En Stop Recording-værktøjslinje vises.
5. Tryk på de tastetryk, du vil optage i din makro.
6. Klik på knappen Stop optagelse, når du er færdig med at optage tastetryk.
For at køre en makro skal du trykke på den tastekombination, du valgte i trin 3.
Optagelse af makroer i PowerPoint
Følg disse trin for at optage en makro i PowerPoint:
1. Vælg Værktøjer –> Makro –> Optag ny makro.
En Optag makro-dialogboks vises.
2. Indtast et navn til din makro i tekstboksen Makronavn, og klik på OK.
En Stop Recording-værktøjslinje vises.
3. Tryk på de tastetryk, du vil optage i din makro.
4. Klik på knappen Stop optagelse, når du er færdig med at optage tastetryk.
Følg disse trin for at køre en makro i PowerPoint:
1. Vælg Værktøjer –> Makro –> Makroer (eller tryk på Alt+F8).
En makro-dialogboks vises.
2. Klik på navnet på den makro, du vil køre.
3. Klik på Kør.