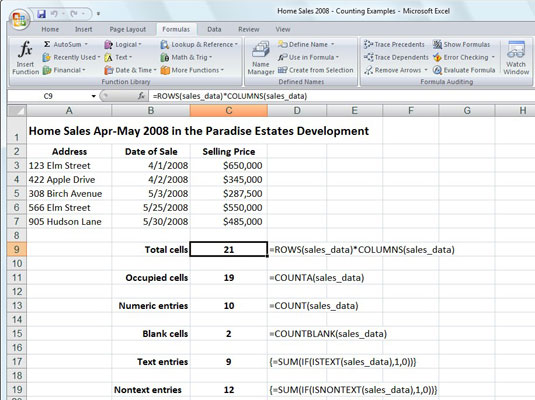Excel 2007 tilbyder et udvalg af tællefunktioner - inklusive COUNT, COUNTA, COUNTBLANK og COUNTIF - i kategorien Statistical, som gør det muligt for dig at tælle antallet af celler, der indeholder numeriske værdier, som ikke er tomme (og dermed indeholder poster af enhver art). eller hvis værdier opfylder de kriterier, du angiver. Du kan finde disse funktioner i den statistiske fortsættelsesmenu, som du får adgang til fra knappen Flere funktioners rullemenu på fanen Formler.
Opbygning af tælleformler
Følgende figur illustrerer de forskellige typer tælleformler, som du kan bygge for at returnere sådanne grundlæggende statistikker som det samlede antal celler i et bestemt område, antallet af besatte celler i det område, samt antallet af numeriske og tekstindtastninger i det besatte område. I dette regneark er celleområdet A1:C7 blevet tildelt navnet salgsdata.
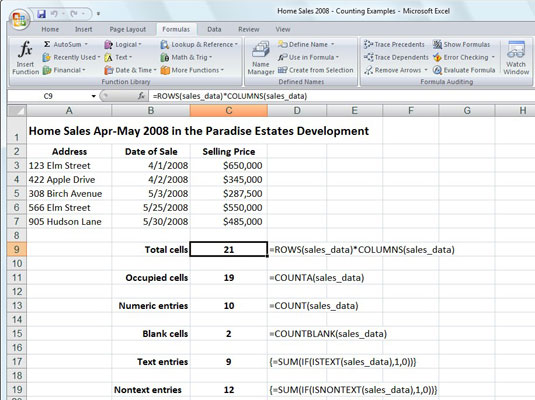
Et arbejdsark til boligsalg, der bruger forskellige tællefunktioner.
Den mest grundlæggende formel er den, der returnerer det samlede antal celler i salgsdataområdet. For at bygge denne formel i celle C10 skal du bruge informationsfunktionerne RÆKKER og KOLONNER til at returnere antallet af rækker og kolonner i området og derefter oprette følgende formel, der multiplicerer disse to værdier sammen:
=ROWS(salgsdata)*KOLUMNER(salgsdata)
Denne formel returnerer selvfølgelig 21 til celle C9. Den næste formel beregner antallet af disse 21 celler, der indeholder dataindtastninger (uanset hvilken type) ved at bruge COUNTA-funktionen. Denne funktion tæller antallet af celler, der ikke er tomme i de områder, du angiver. Funktionen COUNTA bruger følgende syntaks:
=ANTAL(værdi1;[ værdi2 ],[...])
De value argumenter (som alle er valgfrie bortset værdi1 ) er op til 30 forskellige værdier eller celleområder, som du ønsker tælles. I eksemplet vist i figuren indeholder celle C11 følgende COUNTA-funktion:
=ANTAL(salgsdata)
Denne formel returnerer 19 til celle C11. Den næste formel i eksempelregnearket beregner antallet af numeriske indtastninger i celleområdet salgsdata. For at gøre dette bruger du COUNT-funktionen. Greven funktion tager de samme argumenter som TÆLV, den eneste forskel er, at COUNT tæller en værdi eller celle angivet i sin værdi argumenter kun, hvis den indeholder en numerisk indtastning.
Celle C13 indeholder følgende formel til beregning af antallet af numeriske poster i tabelområdet for boligsalg kaldet salgsdata:
=COUNT(salgsdata)
Excel returnerer 10 til celle C13. Bemærk, at ved beregningen af dette resultat tæller Excel de fem datoindtastninger (med datoen for hvert salg) i celleområdet B3:B7 samt de fem numeriske dataindtastninger (med salgspriserne for hver bolig) i celleområdet C3 :C7.
Den næste formel i eksempelarbejdsarket vist i figuren bruger funktionen COUNTBLANK til at beregne antallet af tomme celler i salgsdataområdet. Funktionen COUNTBLANK fungerer ligesom funktionerne COUNTA og COUNT bortset fra, at den returnerer antallet af ikke-optaget celler i området. Dette eksempel bruger følgende COUNTBLANK-funktion i celle C15:
=ANTALBLANK(salgsdata)
Excel returnerer derefter 2 til celle C16.
Betinget optælling
Excel indeholder en COUNTIF-funktion, som du kun kan bruge til at tælle celler i et område, når de opfylder en bestemt betingelse. Funktionen COUNTIF tager to argumenter og bruger følgende syntaks:
=ANTALHVIS(interval;kriterier)
Den rækkevidde argument angiver det celleområde, hvorfra den betingede count skal beregnes. Den Kriterierne argument angiver den tilstand, brug. Du kan udtrykke dette argument som et tal, udtryk eller tekst, der angiver, hvilke celler der skal tælles. Når du angiver et tal for kriterieargumentet , behøver du ikke at sætte tallet i anførselstegn. For at tælle antallet af poster, der indeholder tallet 5, indtaster du f.eks. følgende ANTALHVIS-formel i et celleområde med navnet tabeldata:
=ANTALHVIS(tabel_data;5)
Men når du angiver et udtryk eller en tekst som kriterieargumentet , skal du omslutte udtrykket eller teksten i lukkede anførselstegn som i "=5", ">20", eller "New York". Så hvis du vil bruge COUNTIF til at finde ud af, hvor mange celler i table_data-området har værdier større end 5, indtaster du denne version af COUNTIF-funktionen:
=ANTALHVIS(tabel_data,">5")
Når du vil bruge COUNTIF-funktionen til at finde ud af antallet af celler, hvis indhold er lig med indholdet af en bestemt celle i regnearket, tilføjer du blot cellereferencen som funktionens kriterieargument . For eksempel, hvis du vil tælle antallet af celler i tabeldata-området, der er lig med indholdet af celle B3 i regnearket, skal du indtaste denne formel:
=ANTALHVIS(tabel_data;B3)