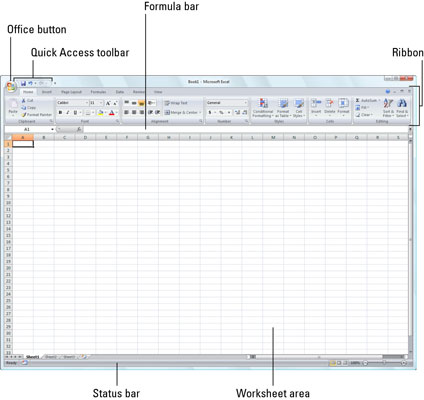Microsoft Office Excel 2007 indeholder flere metoder til at starte og afslutte programmet. Du kan åbne Excel ved at bruge menuen Start eller en genvej på skrivebordet. Når du vil afslutte Excel, kan du gøre det ved at bruge Office-knappen, Luk-knappen eller en tastaturgenvej.
Start af Excel 2007 fra menuen Start
For at starte Excel 2007 skal du vælge Start→ Alle programmer→Microsoft Office→Microsoft Office Excel 2007. En ny, tom projektmappe vises, klar til at du kan indtaste data.
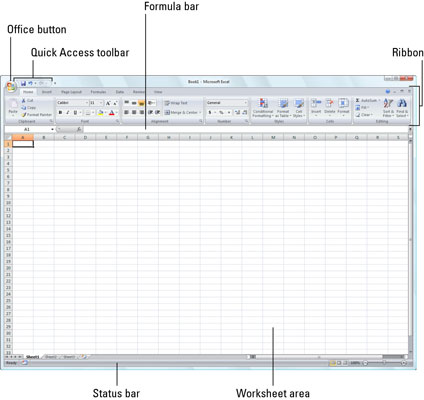
Excel 2007 viser en ny, tom projektmappe ved navn Bog1, når du starter programmet.
Fastgør Excel 2007 til Start-menuen
Hvis du bruger Excel hele tiden, vil du måske gøre dets programvalg til en permanent del af Windows Start-menuen. For at gøre dette, fastgør du programindstillingen til Start-menuen:
Klik på Start-menuen, og højreklik derefter på Microsoft Office Excel 2007 på Start-menuen for at åbne genvejsmenuen.
Hvis du ikke kan se Microsoft Office Excel 2007 vist på den nyligt brugte del i venstre side af Windows Start-menuen, skal du starte Excel 2007 og derefter gentage dette trin.
Klik på Fastgør til startmenuen på genvejsmenuen.
Efter at have fastgjort Excel på denne måde, vises indstillingen Microsoft Office Excel 2007 altid i venstre kolonne i menuen Start, og du kan derefter starte Excel ved blot at klikke på knappen Start og derefter klikke på denne indstilling.
Oprettelse af en Excel 2007 skrivebordsgenvej
Du foretrækker måske, at Excel 2007-programikonet vises på Windows-skrivebordet, så du kan starte programmet derfra. Følg disse trin for at oprette en Excel 2007 skrivebordsgenvej:
Klik på knappen Start.
Højreklik på Microsoft Office Excel 2007 i menuen Start, fremhæv Send til på genvejsmenuen, og klik på Skrivebord (Opret genvej) på dens fortsættelsesmenu.
En genvej ved navn Microsoft Office Excel 2007 vises på dit skrivebord. Du bør nok omdøbe genvejen til noget lidt venligere, såsom Excel 2007.
Højreklik på Microsoft Office Excel 2007-ikonet på skrivebordet, og klik derefter på Omdøb på genvejsmenuen.
Erstat det nuværende navn ved at skrive et nyt genvejsnavn, f.eks. Excel 2007 , og klik derefter hvor som helst på skrivebordet.
Afslutter Excel 2007
Når du er klar til at afslutte Excel, har du flere muligheder for at lukke programmet ned:
-
Klik på Office-knappen efterfulgt af Afslut Excel-knappen.
-
Tryk på Alt+bogstaverne FX eller Alt+funktionstasten F4.
-
Klik på knappen Luk i øverste højre hjørne af Excel 2007-programvinduet (X).
Hvis du forsøger at afslutte Excel efter at have arbejdet på en projektmappe, og du ikke har gemt dine seneste ændringer, viser programmet en advarselsboks, der spørger, om du vil gemme dine ændringer. For at gemme dine ændringer, før du afslutter, skal du klikke på knappen Ja. Hvis du ikke vil gemme dine ændringer, skal du klikke på Nej.