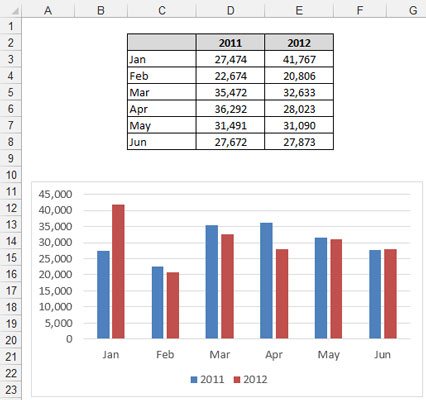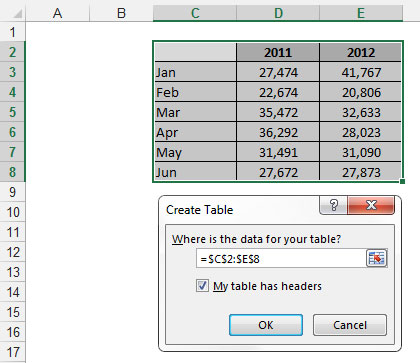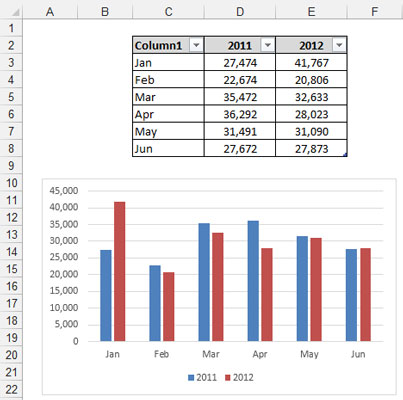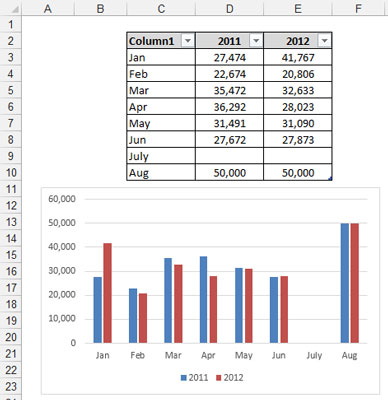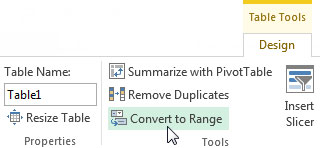En af de udfordringer, du kan støde på, når du bygger datamodeller i Excel, er en datatabel, der udvides over tid. Det vil sige, at tabellen vokser i antallet af poster, den har på grund af nye data, der tilføjes. For at få en grundlæggende forståelse af denne udfordring, tag et kig på følgende figur.
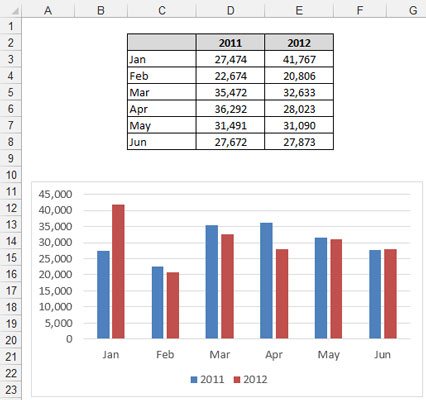
Datoen i både tabellen og diagrammet slutter i juni.
I denne figur ser du en simpel tabel, der fungerer som kilden til diagrammet. Bemærk, at tabellen viser data for januar til juni.
Forestil dig, at næste måned udvides denne tabel til at inkludere julidata. Du skal manuelt opdatere dit diagram for at inkludere julidata. Forestil dig nu, at du havde det samme problem på tværs af din datamodel, med flere datatabeller, der linker til flere iscenesættelsestabeller og dashboardkomponenter. Du kan forestille dig, at det ville være en ekstremt smertefuld opgave at følge med i ændringer hver måned.
For at løse dette problem kan du bruge Excels tabelfunktion (du kan se, at de brugte hele natten på at finde på det navn). Den Tabel funktionen giver dig mulighed for at konvertere en række data i en defineret tabel, der er behandlet uafhængigt af andre rækker og kolonner i regnearket. Når et område er konverteret til en tabel, ser Excel de individuelle celler i tabellen som et enkelt objekt med funktionalitet, som et typisk dataområde ikke har.
For eksempel tilbyder Excel-tabeller følgende funktioner:
-
De er automatisk aktiveret med Filter drop-down overskrifter, så du nemt kan filtrere og sortere.
-
De kommer med muligheden for hurtigt at tilføje en Total række med forskellige samlede funktioner.
-
Du kan anvende speciel formatering på Excel-tabeller uafhængigt af resten af regnearket.
-
Det vigtigste for datamodelleringsformål er, at de automatisk udvides for at tillade nye data.
Tabel-funktionen findes i Excel 2003 under et andet navn: Liste-funktionen (findes i Excels Data-menu). Fordelen ved dette faktum er, at Excel-tabeller er fuldt kompatible med Excel 2003-lister.
Konvertering af et interval til en Excel-tabel
Følg disse trin for at konvertere en række data til en Excel-tabel:
Fremhæv rækken af celler, der indeholder de data, du ønsker inkluderet i din Excel-tabel.
Klik på knappen Tabel på fanen Indsæt på båndet.
Dette trin åbner dialogboksen Opret tabel.
I dialogboksen Opret tabel skal du kontrollere området for tabellen og angive, om den første række i det valgte område er en overskriftsrække.
Klik på OK for at anvende ændringerne.
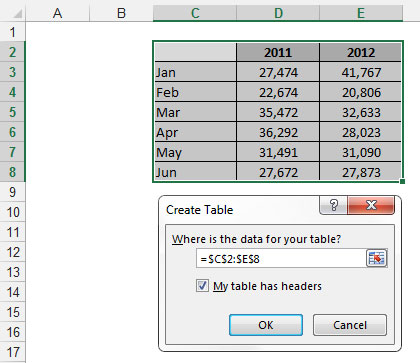
Konvertering af en række data til en Excel-tabel.
Når konverteringen har fundet sted, skal du bemærke et par små ændringer. Excel har sat autofilter-rullemenuer på overskriftsrækkerne, rækkerne i tabellen har nu alternativ skygge, og enhver overskrift, der ikke havde en værdi, er blevet navngivet af Excel.
Du kan bruge Excel-tabeller som kilde til diagrammer, pivottabeller, listebokse eller andet, som du typisk vil bruge et dataområde til. I den følgende figur er der knyttet et diagram til Excel-tabellen.
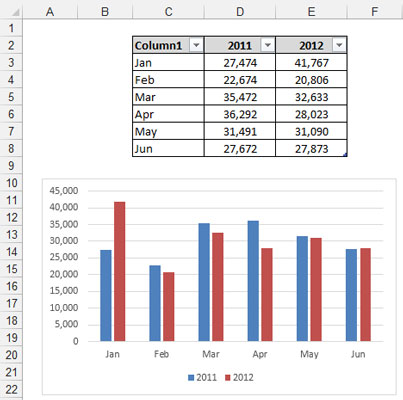
Excel-tabeller kan bruges som kilde til diagrammer, pivottabeller, navngivne områder og så videre.
Her er det imponerende. Når data føjes til tabellen, udvider Excel automatisk tabellens rækkevidde og inkorporerer det nye område i ethvert linket objekt. Det er bare en smart måde at sige, at ethvert diagram eller pivottabel, der er knyttet til en Excel-tabel, automatisk fanger nye data uden manuel indgriben.
Hvis du f.eks. tilføjer juli- og augustdata til slutningen af Excel-tabellen, opdateres diagrammet automatisk for at fange de nye data. I den følgende figur er juli tilføjet uden data og august med data for at vise dig, at diagrammet fanger eventuelle nye poster og automatisk plotter de angivne data.
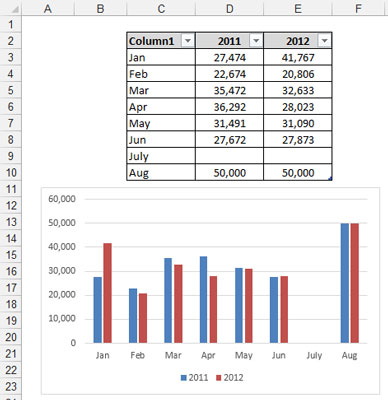
Excel-tabeller udvides automatisk, når nye data tilføjes.
Brug et øjeblik på at tænke over, hvad Excel-tabeller betyder for en datamodel. De betyder pivottabeller, der aldrig skal omkonfigureres, diagrammer, der automatisk fanger nye data, og intervaller, der automatisk følger med ændringer.
Konvertering af en Excel-tabel tilbage til et interval
Hvis du vil konvertere en Excel-tabel tilbage til et område, kan du følge disse trin:
Placer markøren i en hvilken som helst celle inde i Excel-tabellen, og vælg Tabelværktøjernes Design-underfaner på båndet.
Klik på knappen Konverter til område, som vist.
Når du bliver spurgt, om du er sikker (via en beskedboks), skal du klikke på knappen Ja.
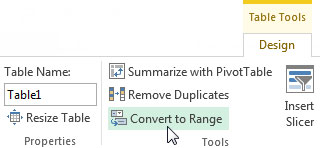
For at fjerne Excel-tabelfunktionalitet skal du konvertere tabellen tilbage til et område.