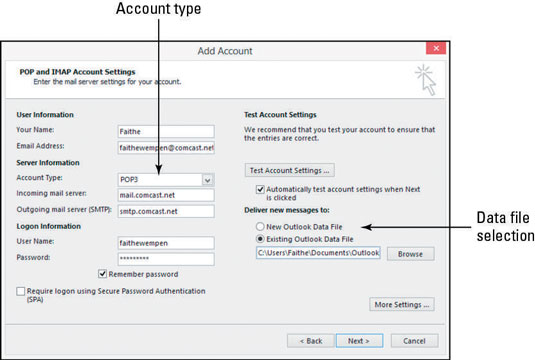Hvis Outlook 2013 ikke kan registrere dine mailindstillinger, efter at du har fulgt trinene i det foregående afsnit, skal du muligvis ændre indstillingerne manuelt.
Hvis du konfigurerer en POP3-e-mail-konto, og du ser en meddelelse om, at din IMAP-konto er blevet konfigureret, skal du ændre kontotypen, som er en del af de manuelle indstillinger, du kan justere. Du skal også angive en datafil, hvori beskederne skal gemmes. (IMAP-konti kræver ikke en datafil, fordi de kun gemmer meddelelser på serveren.)
Du skal ændre mailservertypen, før du klikker på Udfør, mens du konfigurerer den nye konto. Outlook vil ikke lade dig ændre servertypen bagefter. Følg disse trin for manuelt at konfigurere indstillinger:
I dialogboksen Tilføj konto skal du markere afkrydsningsfeltet Skift kontoindstillinger (hvis det ikke allerede er valgt) og klikke på Næste.
Skærmbilledet Vælg tjeneste i dialogboksen Tilføj konto vises.
Vælg POP eller IMAP, og klik på Næste.
Skærmbilledet POP- og IMAP-kontoindstillinger i dialogboksen Tilføj konto vises, som vist i denne figur.
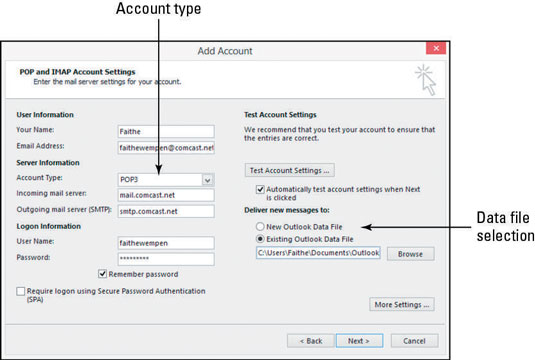
Åbn rullelisten Kontotype, og vælg POP3, hvis den ikke allerede er valgt.
I området Lever nye meddelelser til skal du angive en datafil, som dine meddelelser skal gemmes i. Vælg en af disse to muligheder:
-
Eksisterende Outlook-datafil: Vælg denne mulighed, og klik derefter på Gennemse og find den eksisterende datafil, du vil gemme til.
Hvis Outlook 2013 blev installeret fra bunden på denne pc, eller hvis det erstattede Outlook 2010 som en opgradering, er stien til din eksisterende datafil sandsynligvis C:UserusernameDocumentsOutlook FilesOutlook.pst eller C:Users brugernavn AppDataLocalMicrosoftOutlook e – mail-address .ost ( hvor brugernavn er dit login-navn i Windows og e - mail-adresse er en e-mailadresse, du allerede har oprettet).
Hvis du har opgraderet til Outlook 2013 fra Outlook 2007 eller tidligere, er stien sandsynligvis C:userbrugernavnAppDataLocalMicrosoftOutlook (hvor brugernavn er dit loginnavn i Windows).
Hvis AppData-mappen ikke vises, skal du aktivere visningen af skjulte filer og mapper i Windows. For at gøre det i Windows 8 skal du åbne et hvilket som helst File Explorer-vindue og markere afkrydsningsfeltet Skjulte elementer på fanen Vis.
I Windows 7 skal du åbne et computervindue (Start → Computer) og vælge Organiser → Mappe- og søgeindstillinger. Dialogboksen Mappeindstillinger vises. Vælg indstillingen Vis skjulte filer, mapper og drev på fanen Vis, og klik derefter på OK.
-
Ny Outlook-datafil: Vælg denne mulighed, hvis du vil tillade, at Outlook oprette en datafil kun for de beskeder, du modtager fra denne konto.
Fuldfør opsætningen ved at bruge den korrekte servertype og indstillinger, klik på Næste, og klik derefter på Udfør.