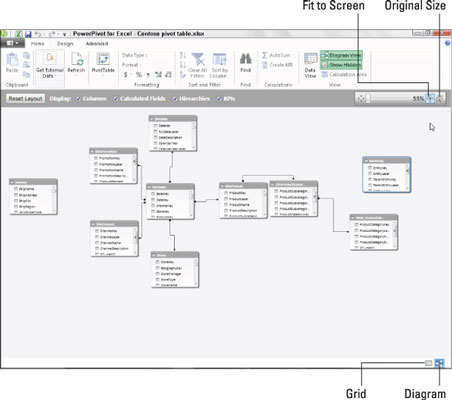Diagram View er blandt de mest nyttige funktioner til datamodellering, der tilbydes af Excel 2013 PowerPivot-tilføjelsen. Når du skifter fra standarddatavisningen til diagramvisningen enten ved at klikke på knappen Diagramvisning på båndet eller knappen Diagram i nederste højre hjørne, vises alle datatabellerne, der bruges i datamodellen, grafisk i PowerPivot-vinduet.
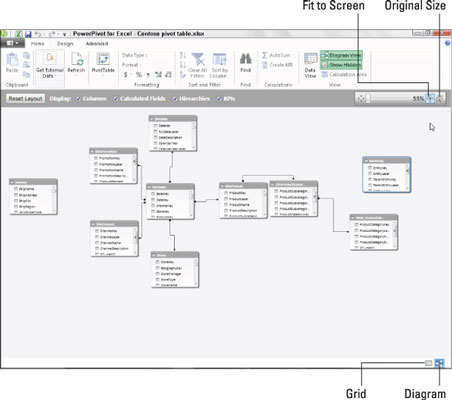
Hvert datatabelgrafikobjekt er mærket med navn på dets titellinje og viser en liste over alle dets felter i det. For at se alle felterne i en bestemt tabel skal du muligvis ændre størrelsen på den ved at trække musen eller berøringsmarkøren i dens hjørner eller midtpunkter.
For at undgå at skjule en datatabel nedenfor, når du forstørrer en tabel, der er placeret over den, for at vise flere af dens felter, kan du flytte enten den øverste eller nederste datatabel af vejen ved at trække den i titellinjen.
Ud over grafiske repræsentationer af alle datatabeller i den aktuelle datamodel, viser diagramvisningen alle eksisterende relationer mellem dem. Det gør den ved at tegne forbindelseslinjer mellem hver af de relaterede tabeller.
Datatabellen, der indeholder det primære nøglefelt, er angivet med en prik i slutningen af dens forbindelseslinje og tabellen, der indeholder den fremmede nøgle, med en pilespids i slutningen af dens linje. For at se navnet på nøglefeltet i hver relateret tabel, skal du blot klikke på forbindelseslinjen: PowerPivot vælger derefter felterne i begge tabeller angivet ved at omgive dem med blå konturer.
Ikke kun kan du nemt gennemgå relationerne mellem datatabeller i diagramvisning, men du kan også ændre dem. Den mest sædvanlige måde er at skabe relationer mellem ikke-relaterede tabeller ved at lokalisere deres nøglefelter og derefter bogstaveligt talt tegne en linje mellem tabellerne.
For at finde felter, der deles af to datatabeller i PowerPivot-diagrammet i enten en en-til-en- eller en-til-mange-relation, kan du udvide datatabellens grafik for at vise hele listen over deres felter samt bruge Zoom-skyderen øverst i vinduet under båndet for at zoome ind og ud på bordene. (For at se alle tabellerne på én gang skal du klikke på knappen Tilpas til skærm på Zoom-skyderen.)
Ud over at visuelt lokalisere delte felter, kan du også bruge PowerPivots søgefunktion (ved at klikke på knappen Find på fanen Hjem) til at søge efter bestemte feltnavne. Når du finder to tabeller, der deler et felt, der kan fungere som et nøglefelt, kan du relatere dem ved blot at trække en linje fra det potentielle nøglefelt i den ene tabel til nøglefeltet i den anden.
Når du slipper museknappen eller fjerner din finger eller stylus på en berøringsskærmenhed, tegner Excel en blå kontur mellem tabellerne, der angiver den nye relation baseret på de to delte felter.
Hvis de delte felter ikke repræsenterer en en-til-en eller en-til-mange relation, fordi værdierne i den ene eller begge ikke er unikke, viser Excel en advarselsdialogboks, der angiver, at PowerPivot ikke er i stand til at etablere en relation mellem dine borde. I et sådant tilfælde er du tvunget til at finde en anden datatabel i Datamodellen, der indeholder det samme felt, men denne gang med unikke værdier (det vil sige ingen dubletter).
Hvis der ikke findes et sådant felt, vil du ikke være i stand til at føje til den pågældende tabel til datamodellen, og som følge heraf vil din Excel-pivottabel ikke være i stand til at opsummere sine data.
For at gøre det nemmere at tegne den linje, der skaber forholdet mellem to datatabeller med et delt nøglefelt, bør du placere tabellerne tæt på hinanden i diagramvisningen. Husk, at du kan flytte datatabelgrafikobjekterne rundt i PowerPivot-vinduet ved blot at trække dem efter deres titellinjer.