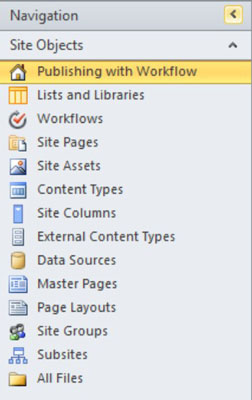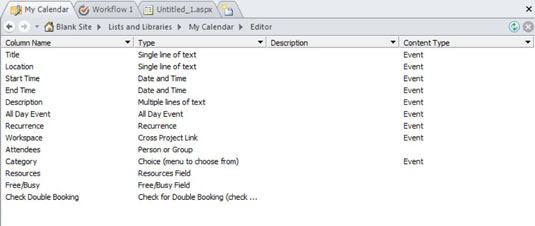Ud over båndet på tværs af toppen af SharePoint Designer-skærmen, optager et navigationsvindue venstre side af skærmen. Navigationsvinduet giver en hurtig visning af siden med webstedsindstillinger, lister og biblioteker, arbejdsgange, webstedssider, webstedsaktiver, indholdstyper, webstedskolonner, eksterne indholdstyper, datakilder, mastersider, sidelayouts, webstedsgrupper og underwebsteder.
Derudover tilbyder navigationsvinduet en visning Alle filer, der viser dig alle filerne på webstedet (hvilket ligner adfærden i SharePoint Designer 2007).
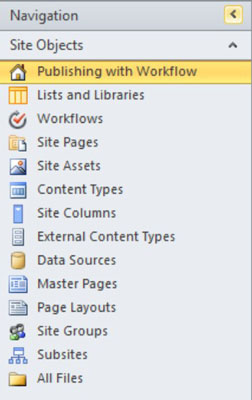
Sidelayout-navigationsmenuen vises kun, hvis webstedet er et udgivelsessted - et websted, der har SharePoint Server Publishing Infrastructure-funktionen aktiveret.
Designafsnittet i SharePoint Designer er dynamisk - det, du arbejder på, giver den kontekst, der bestemmer, hvilke kommandoer der vises. For eksempel viser Design-sektionen alt fra indstillingsskærmene til editorerne til Workflow Designer.
Øverst i Design-sektionen indeholder en navigationskomponent, der ligner en webbrowser. Designsektionens navigationskomponent inkluderer en Hjem-knap og Frem- og Tilbage-knapper for at bevæge dig gennem historikken for vinduer, der er blevet åbnet.
For eksempel, hvis du klikkede på siden Indstillinger, åbnede en editor og derefter klikkede til en helt anden liste, kan du klikke på knappen Tilbage for at gå tilbage gennem de forskellige vinduer. Derudover viser en brødkrumme- komponent ( Hansel og Gretel , nogen?) placeringen af den aktuelle komponent i webstedets overordnede hierarki.
For eksempel, hvis du redigerer kolonnerne i en kalenderliste, ser du et brødkrumme-"spor" for at vise, at placeringen er webstedet, gallerierne Liste og Biblioteker, kalenderlisten og derefter editoren. SharePoint Designer tillader flere designvinduer at være åbne på samme tid - f.eks. en editor, en galleriskærm og/eller en indstillingsside. Hvert vindue er repræsenteret af en fane.
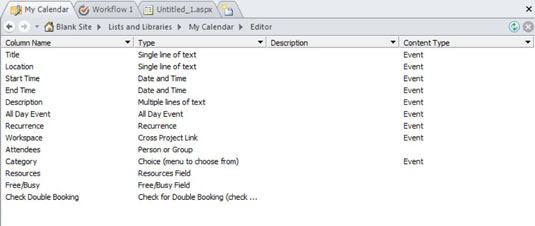
Du kan ændre rækkefølgen, som fanerne vises i på tværs af skærmen, ved at klikke på dem og trække dem enten til venstre eller højre. Dette er nyttigt, når du ønsker at se fanerne i en bestemt rækkefølge, mens du arbejder. For eksempel vil du måske altid beholde fanen, der indeholder dit typografiark, til venstre for fanen, der indeholder sideeditoren.
Brødkrummefunktionen er også en praktisk måde at navigere til et bestemt vindue i samme kontekst som det vindue, du ser. Hvis du f.eks. ser indstillingsvinduet på en side, vil du måske klikke hurtigt til redigeringsvinduet for denne side uden at skulle flytte markøren ned til linket Rediger fil.
Du kan se de tilgængelige vinduer, som du kan flytte til fra det aktuelle vindue, ved at klikke på rullepilen på brødkrumme længst til højre.