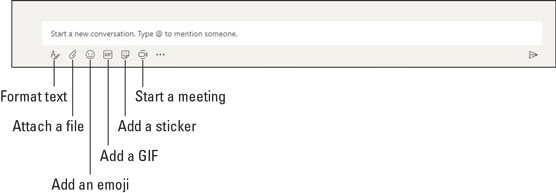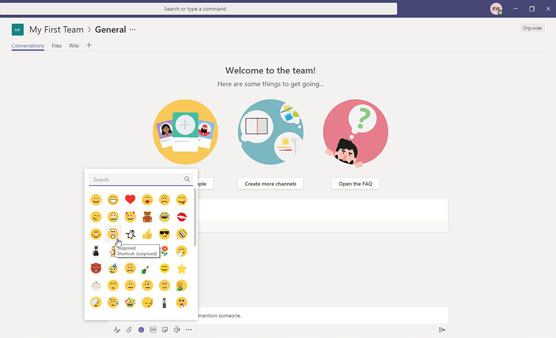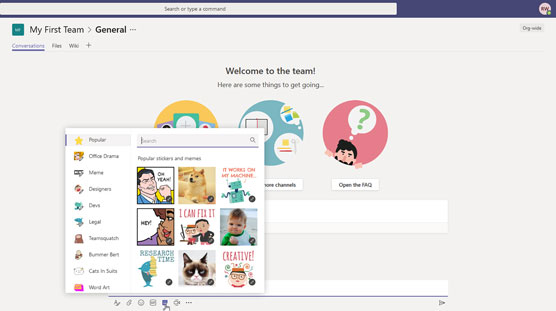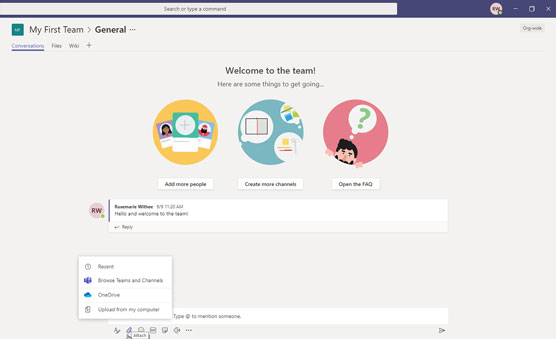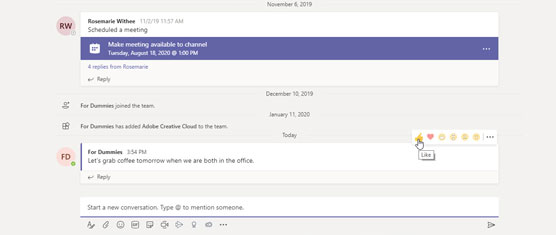Indtastning af tekst i en Microsoft Teams- kanal eller -chat er den mest almindelige måde at sende din besked til andre i teamet på. Du kan dog sende mere end bare sms. Du kan sende emojis, GIF'er, klistermærker og endda vedhæfte filer. Disse muligheder vises nederst i tekstfeltet, hvor du skriver din besked, som vist.
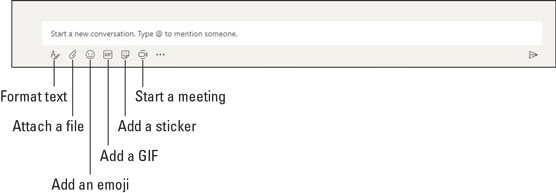
Yderligere chatmuligheder.
Tilføjelse af emojis, GIF'er og klistermærker
Emojis er små ikoner, der viser en følelse. For eksempel viser et smiley ansigt lykke, og et trist ansigt viser tristhed. Du vil finde emoji-ikoner i alle former og størrelser og betydninger. Du kan sende en emoji ved at klikke på emoji-ikonet og derefter vælge den emoji, du vil bruge.
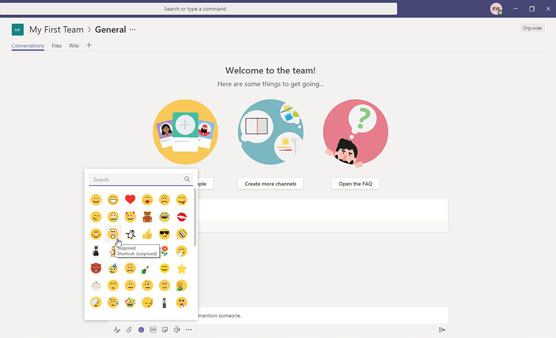
Tilføjelse af en emoji til din besked.
Teams inkluderer tekstgenveje, du kan skrive, så du ikke behøver at vælge en emoji med din mus fra listen over muligheder. For at sende et glad ansigt f.eks. kan du skrive et kolon (:) efterfulgt af en afsluttende parentes ( ) ). Når du skriver denne sekvens af tegn, vil emojien med det glade ansigt automatisk blive tilføjet til din chat. Du kan også skrive et nøgleord inden for parentes for at oprette et emoji-ikon. Nogle af de almindelige emoji og deres genvejsord vises. Hele listen kan findes på Office 365-uddannelsesportalen .
En GIF er et animeret billede. Microsoft Teams inkluderer flere GIF'er, der er populære. For eksempel kan der være en kat, der gaber eller en reaktion fra en karakter fra et populært tv-show. Du kan inkludere disse korte videoklip i din chatbesked som GIF'er ved at klikke på GIF-ikonet nederst i tekstboksen.
Klistermærker er korte små tegneseriebilleder. For eksempel en tegning med en taleballon over personen. Hvis du nogensinde har læst tegneserien Dilbert , kan du forestille dig, hvordan disse klistermærker ser ud. Microsoft Teams inkluderer en masse populære klistermærker, og du kan også tilføje dine egne. Tilføjelse af et klistermærke til din besked vises.
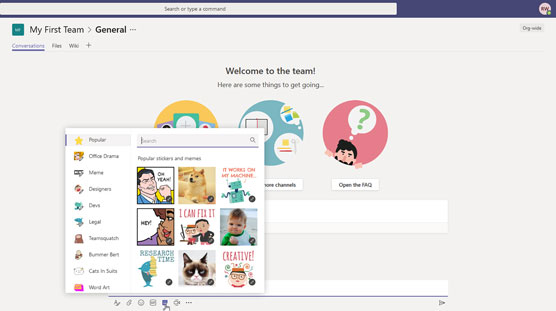
Tilføjelse af et klistermærke til din besked.
Tilføjelse af en fil
Ud over sjove emojis, GIF'er og klistermærker kan du også tilføje en fil til chatbeskeden. For eksempel kan du arbejde på et Excel-regneark, og du vil inkludere det i chatten. Du kan tilføje filen til din chatbesked ved hjælp af papirclips-ikonet, som vist. Du kan vælge en nylig fil, du har arbejdet på, gennemse de filer, der allerede er uploadet til Teams, vælge en fil fra OneDrive eller uploade en fil fra din lokale computer.
Når du vedhæfter en fil til en kanal, vises filen på fanen Filer øverst på kanalen. Fanen Filer er et SharePoint-websted bag kulisserne. Du kan se fanen Filer øverst i figuren mellem fanen Samtaler og Wiki-fanen.
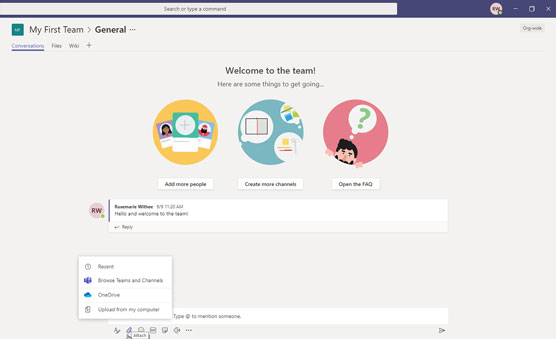
Vedhæftning af en fil til en besked for at sende til en kanal.
Reagerer på chatbeskeder
Når nogen skriver en besked, kan du reagere på den i stedet for eller ud over at svare på den. At reagere på en besked betyder at anerkende, at du har set chatten. For eksempel kan du reagere med en emoji såsom en tommelfinger op, en overraskelses-emoji eller mange andre. For at reagere på en besked skal du enten holde musen over beskeden eller vælge ellipsen, hvis du bruger en mobilenhed og berøringsskærm, og derefter vælge reaktionen. I den følgende figur reagerer jeg på en besked med en tommelfinger op-emoji for at indikere, at jeg kan lide beskeden og anerkende den.
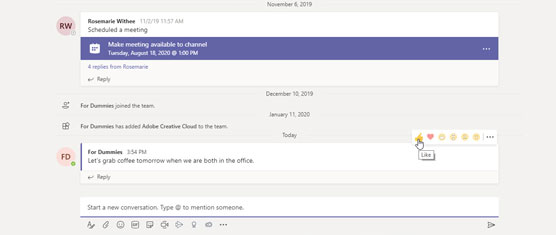
Reagerer på en besked med en tommelfinger op.
Hvis en anden allerede har givet en reaktion, såsom en tommelfinger op, så vil din reaktion øge antallet, der vises ved siden af den samme reaktion. For eksempel, hvis din kollega gav en tommelfinger op, og du reagerede med den samme tommelfinger op, så vises et lille nummer 2 ved siden af tommelfinger op-emojien. Reaktioner kan være vigtige for at anerkende en besked uden at skulle skrive et svar.