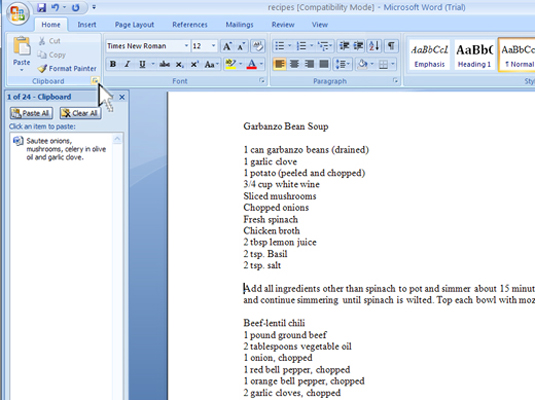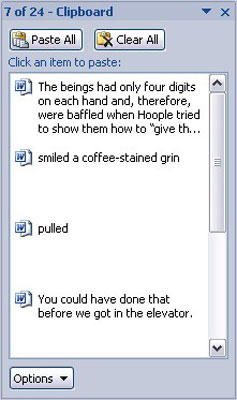I Word 2007 kan udklipsholderen (et Windows-lagerområde) nu rumme flere kopierede elementer ad gangen, så du kan "samle og indsætte" - kopiere, kopiere, kopiere og derefter bruge en speciel udklipsholdervisningsrude til selektivt at indsætte tekst tilbage i dit dokument.
Ser på udklipsholderen
Word 2007 giver dig mulighed for at se indholdet af udklipsholderen for at se de sidste flere elementer, du har klippet eller kopieret, og eventuelt for at indsætte dem tilbage i dit dokument.
For at se opgaveruden Udklipsholder skal du klikke på den lille ordbog i nederste højre hjørne af gruppen Udklipsholder på fanen Hjem lige ved siden af ordet Udklipsholder.
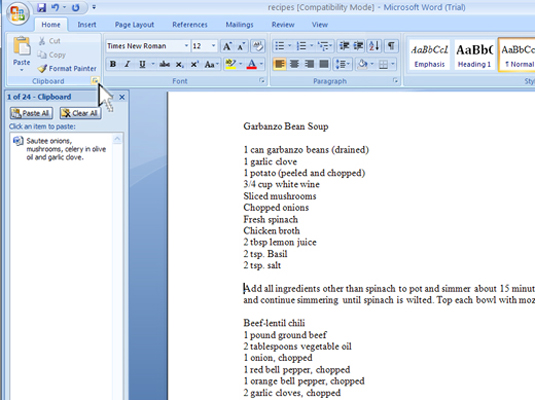
Opgaveruden Udklipsholder vises derefter i skrivedelen af Word 2007-vinduet.
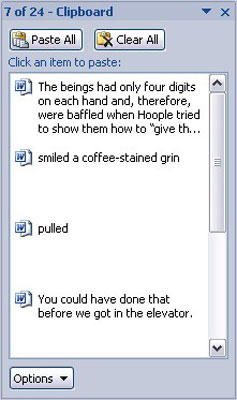
Rullelisten indeholder de sidste flere elementer, du har kopieret, ikke kun fra Word, men også fra andre programmer.
Her er nogle nyttige oplysninger til brug af opgaveruden Udklipsholder:
-
Du kan bruge kommandoen Kopier flere gange i træk til at indsamle tekst, når opgaveruden Udklipsholder er synlig.
-
Udklipsholderen kan kun indeholde 24 genstande. Hvis der kopieres eller klippes mere end det, bliver de ældre elementer på listen "skubbet af" for at give plads til de nye. Det aktuelle antal elementer vises øverst i opgaveruden.
-
Andre Office-programmer (f.eks. Excel og PowerPoint) deler også denne indsaml-og-indsæt-funktion.
-
Du kan lukke opgaveruden, når du er færdig med at indsamle og indsætte: Klik på X'et i øverste højre hjørne af opgaveruden.
Indsætter fra opgaveruden Udklipsholder
For at indsætte indsamlet tekst fra visningsruden Udklipsholder i dit dokument skal du blot klikke med musen på den tekstklump. Teksten kopieres fra udklipsholderen og indsættes i dit dokument på indsættelsesmarkørens placering, ligesom om du selv skrev den.
-
Du kan klikke på knappen Sæt alle ind for at indsætte hvert enkelt element fra udklipsholderen i dit dokument.
-
Klik kun én gang! Når du dobbeltklikker, indsætter du to kopier af teksten.
Rens opgaveruden Udklipsholder
Du er fri til at rydde op i Word 2007 Udklipsholder, når opgaveruden Udklipsholder er synlig.
-
For at fjerne et enkelt element skal du pege med musen på det element og klikke på den nedadpegende trekant til højre for elementet. Vælg derefter Slet fra genvejsmenuen.
Det enkelte element er zappet fra udklipsholderen.
-
For at slå alle elementer på udklipsholderen, skal du klikke på knappen Ryd alt øverst i opgaveruden Udklipsholder.
Du kan ikke fortryde nogen rydning eller sletning, der er udført i opgaveruden Udklipsholder.