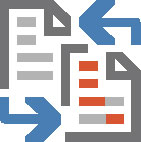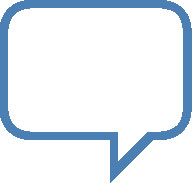Tilføj en kommentar til dit Word 2016-dokument, og markeringsområdet vises i højre side af siden. Markeringsområdet vises, hver gang et dokument indeholder kommentarer, men dets udseende styres af indstillinger på fanen Gennemse.
Klik på fanen Gennemse for at skjule markeringsområdet. I sporingsgruppen skal du klikke på knappen Vis til gennemgang, vist her.
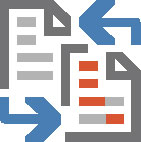
De fire tilgængelige muligheder angiver, hvordan kommentarer, såvel som andre dokumentrevisioner, vises:
-
Simpel markering : Vælg dette punkt for at vise markeringsområdet og se kommentarer og revisioner.
-
Alle markeringer : Vælg dette punkt for at vise markeringsområdet. Eventuelle kommentarer eller revisioner vises sammen med linjer, der henviser til deres placering i teksten.
-
Ingen markering : Vælg dette element for at skjule markeringsområdet. Kommentarer vises ikke, og eventuelle revisioner er skjult i teksten.
-
Original: Vælg dette element for at skjule opmærkningsområdet samt eventuelle revisioner af dokumentet. Med hensyn til kommentarer er denne vare identisk med No Markup.
Markeringsområdet vises bedst, når du ser dokumentet i visningen Udskriftslayout. Weblayoutvisning viser også markeringsområdet i højre side af vinduet.
Hvis du vælger Kladdevisning, vises kommentarerne som initialer i parentes fremhævet med en bestemt baggrundsfarve. For eksempel ser kommentarer ud som [DG1], hvor DG er forfatterens initialer og 1 repræsenterer kommentar 1. Placer musemarkøren på den tekst for at se kommentaren i en pop op-boble.
Når Word er i læsetilstandsvisning, vises kommentarer som tegneseriebobler til højre for teksten. Klik på en boble, der ligner det, der er vist her, for at se kommentaren.
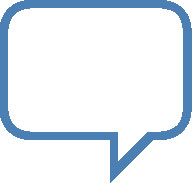
For at få vist alle kommentarer, uanset hvilken dokumentvisning der er valgt, skal du kalde gennemgangsruden: Klik på fanen Gennemgang, og i gruppen Sporing skal du klikke på knappen Gennemgangsrude. Vælg enten den vandrette eller lodrette visning for at kalde gennemgangsruden og læse kommentarer såvel som tekstrevisioner.