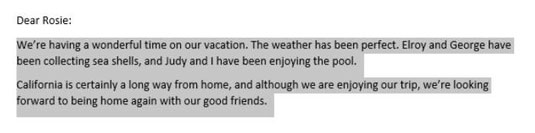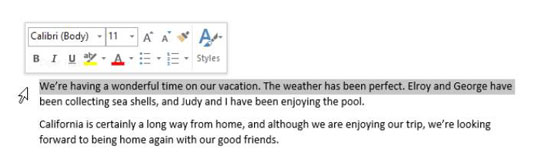Hvis du vælger tekstblokke i Word 2013, før du udsteder en redigerings- eller formateringskommando, kan du handle på hele blokken på én gang. Du kan f.eks. vælge flere afsnit, før du anvender nye indstillinger for linjeafstand eller indrykning, og disse indstillinger gælder for hvert afsnit i markeringen.
Du har mange måder at vælge tekst på:
-
Klik og træk hen over teksten med venstre museknap nede for at vælge en hvilken som helst mængde tekst.
-
Flyt indsætningspunktet til begyndelsen af teksten, og hold derefter Shift-tasten nede, mens du trykker på piletasterne for at udvide markeringen.
-
Tryk på F8-tasten for at aktivere Udvid-tilstand, og derefter kan du bruge piletasterne til at udvide valget.
-
Dobbeltklik på et ord for at markere det, eller tredobbeltklik på et afsnit for at markere det.
-
Tryk på Ctrl+A for at vælge hele dokumentet.
-
Klik til venstre for en linje for at vælge den linje.
I en Word 2013-fil skal du tredobbeltklikke på et afsnit for at vælge det.
Hold Shift-tasten nede, og tryk på pil-ned-tasten to gange for at udvide markeringen til næste afsnit.
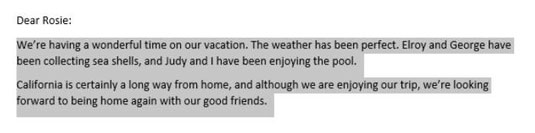
For mere øvelse, klik væk fra de valgte afsnit for at fravælge dem. Dobbeltklik derefter på flere ord for at vælge dem. Dobbeltklik derefter på et ord og hold Shift-tasten nede, mens du dobbeltklikker på et andet ord. Prøv det igen med Ctrl-tasten i stedet for Shift.
Tryk på Ctrl+A for at markere hele dokumentet, og klik derefter væk fra den markerede tekst for at fravælge den.
Træk musen hen over et ord for at markere det, og placer derefter musemarkøren til venstre for den første linje i andet afsnit.
Musemarkøren bliver til en hvid pil, der peger diagonalt op og til højre.
Hvis du ikke kan se pilen, skal du sørge for, at du er i visningen Print Layout. Klik på Udskriftslayout på fanen Vis.
Klik for at vælge linjen.
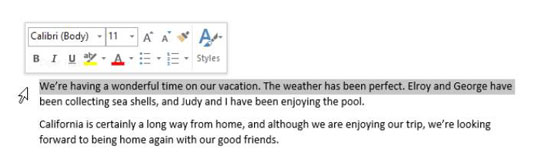
Luk dokumentet uden at gemme dine ændringer, fordi du ikke lavede nogen i denne øvelse.