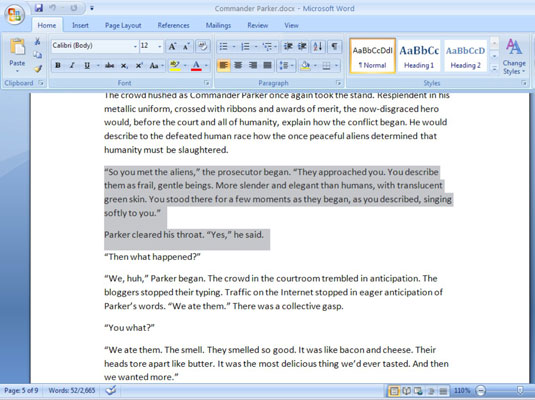Word tilbyder mange måder at vælge tekst som en blok i et Word 2007-dokument, fra at klikke et antal gange til at bruge standardmetoden peg-og-træk.
Peg-og-træk metoden
Den bedste måde at vælge et stykke tekst på, især når det stykke tekst er større end det, du kan se på skærmen på én gang, involverer kun tre trin.
Klik med musen for at indstille indsættelsesmarkøren, hvor du vil have blokken til at starte.
Dette sted er ankerpunktet.
Rul gennem dokumentet ved hjælp af rullepanelet.
Du skal bruge rullepanelet til at rulle dokumentet. Hvis du bruger piletasterne, flytter du indsættelsesmarkøren, hvilket ikke er det, du ønsker.
For at markere slutningen af blokken skal du trykke og holde Shift-tasten nede og klikke med musen, hvor du vil have blokken til at slutte.
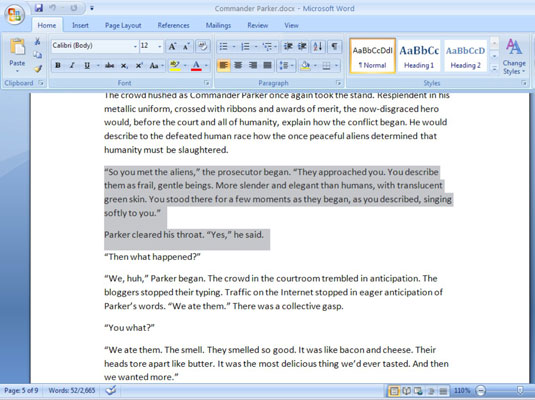
Teksten fra indsættelsesmarkøren til hvor du end har klikket med musen er valgt som en blok.
F8-tasten
F8-tasten på computerens tastatur er et af de mest kraftfulde (men sjældent brugte) tekstvalgværktøjer, som Word tilbyder. Hvis du trykker én gang på F8-tasten, åbnes udvidet markeringstilstand , hvor Word anker anker ved indsættelsesmarkørens placering og derefter lader dig bruge enten musen eller markørtasterne til at markere tekst. Faktisk kan du ikke gøre andet end at markere tekst i udvidet valgtilstand (medmindre du trykker på Esc-tasten for at afslutte denne tilstand).
Placer indsættelsesmarkøren i begyndelsen af tekstblokken.
Markøren bliver forankret.
Tryk på F8-tasten.
Den ene ende af blokken er markeret til valg.
Brug tastaturets markørtaster til at vælge tekstblokken.
Word fremhæver tekst fra det punkt, hvor du droppede ankeret med F8, til det sted, hvor du flytter indsættelsesmarkøren.
Du kan trykke på en bogstavtast for at vælge tekst op til og med det pågældende bogstav. Hvis du for eksempel trykker på N, markerer du al tekst til og med næste N i dit dokument.
Gør noget med den valgte tekstblok.
Word forbliver i udvidet markeringstilstand, indtil du gør noget med blokken.
Tryk på Esc-tasten for at annullere det udvidede valg. Det afslutter udvidet markeringstilstand, men holder stadig tekstblokken valgt.
Hele dokumentet
Den største blok, du kan markere, er hele dokumentet. Find redigeringsgruppen på fanen Hjem. (Klik på knappen Redigering, hvis hele redigeringsområdet ikke er synligt.) Vælg derefter Vælg → Vælg alle. Med det samme vælges hele dokumentet som en enkelt tekstblok.
Fra tastaturet kan du trykke på Ctrl+A for at vælge alt i et dokument. Eller du kan endda bruge den obskure tastekombination Ctrl+5 (de 5 på det numeriske tastatur).