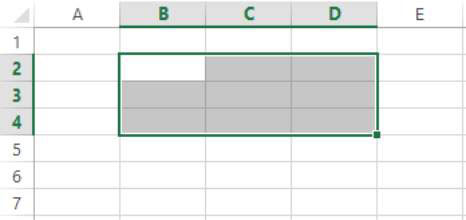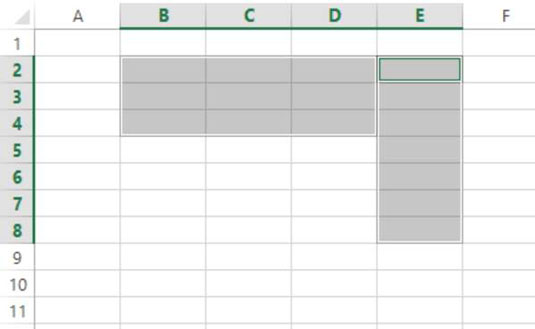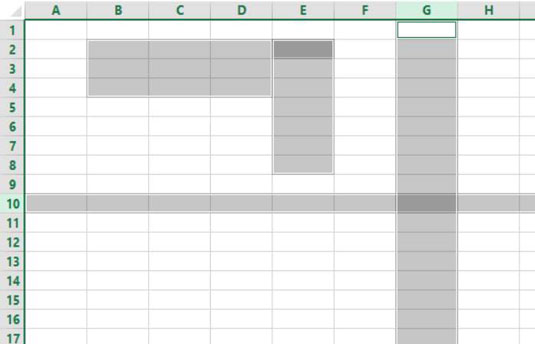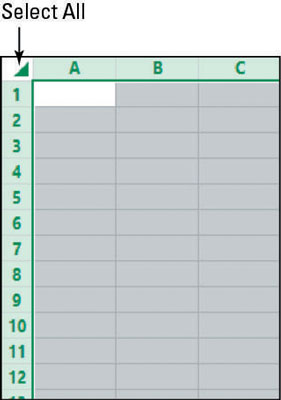Områdenavne i Excel 2013 skrives med den øverste venstre celleadresse, et kolon og den nederste højre celleadresse, som i eksemplet A1:F3. Her betyder A1:F3 det område, der begynder i øverste venstre hjørne med A1 og slutter i nederste højre hjørne med F3.
Når et område indeholder ikke-sammenhængende celler, adskilles brikkerne med kommaer, således: B8:C14,D8:G14. Områdenavnet B8:C14,D8:G14 fortæller Excel at vælge området fra B8 til C14, plus området fra D8 til G14.
Du har måske nogle gange ønsker at vælge en multi-celle rækkevidde , før du udsteder en kommando. Hvis du f.eks. vil formatere al tekst i et område på en bestemt måde, skal du vælge det område og derefter udsende formateringskommandoen. Teknisk set kan et område bestå af en enkelt celle; et område består dog oftest af flere celler.
Et område er normalt sammenhængende , eller alle cellerne er i en enkelt rektangulær blok, men det behøver de ikke at være. Du kan også vælge ikke-sammenhængende celler i et område ved at holde Ctrl-tasten nede, mens du markerer yderligere celler.
Du kan vælge et område ved at bruge enten tastaturet eller musen. Denne tabel indeholder nogle af de mest almindelige genveje til valg af rækkevidde.
Genveje til valg af område
| Tryk på denne. . . |
For at udvide udvalget til . . . |
| Ctrl+Shift+piletast |
Den sidste ikke-blanke celle i samme kolonne eller række som den aktive
celle; eller hvis den næste celle er tom, til den næste ikke-blanke celle |
| Ctrl+Shift+End |
Den sidst brugte celle på regnearket (nederste højre hjørne af
området, der indeholder data) |
| Ctrl+Shift+Hjem |
Begyndelsen af regnearket (celle A1) |
| Ctrl+Shift+Page Down |
Det nuværende og næste ark i projektmappen |
| Ctrl+Shift+Page Up |
Det aktuelle og forrige ark i projektmappen |
| Ctrl+mellemrumstasten |
Hele kolonnen, hvor den aktive celle er placeret |
| Shift+mellemrumstasten |
Hele rækken, hvor den aktive celle er placeret |
| Ctrl+A |
Hele arbejdsarket |
Her er en øvelse, som vil hjælpe dig med at lære at øve dig i at vælge områder.
På et hvilket som helst tomt regneark skal du klikke på celle B2 for at flytte cellemarkøren dertil.
Mens du holder Shift-tasten nede, skal du trykke på højre-piletasten to gange og pil-ned-tasten to gange, hvilket udvider valget til området B2:D4. (Se figuren.)
Række- og kolonneoverskrifterne bliver fed, når celler i dem er markeret.
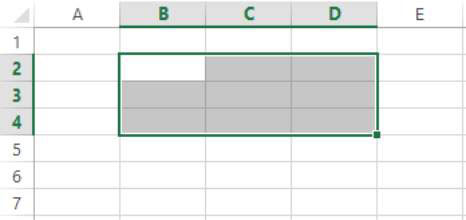
Hold Ctrl-tasten nede, og klik på celle E2 for kun at tilføje den celle til det valgte område.
Mens du stadig holder Ctrl-tasten nede, skal du holde venstre museknap nede og trække fra celle E2 til celle E8, så området er B2:D4,E2:E8, som vist.
Bemærk, at den aktive celle er E2. Dens navn vises i boksen Navn, og valgboksen vises rundt om cellen i figuren. Det skyldes, at celle E2 er den celle, du senest klikkede på - startpunktet for den seneste tilføjelse til området.
Dette påpeger forskellen mellem den aktive celle og et multicelleområde. Når du skriver tekst, går den kun ind i den aktive celle. Når du anvender formatering eller en anden kommando, gælder den for alle celler i det valgte område.
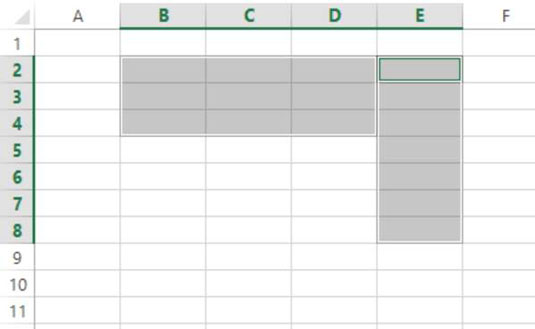
Hold Ctrl-tasten nede, og klik på række 10's rækkeoverskrift (tallet 10 i venstre kant af rækken) for at tilføje hele den række til det valgte område.
Hold Ctrl-tasten nede, og klik på kolonne G's kolonneoverskrift (bogstavet G øverst i kolonnen) for at tilføje hele den kolonne til det valgte område.
Dit valg skal se sådan ud.
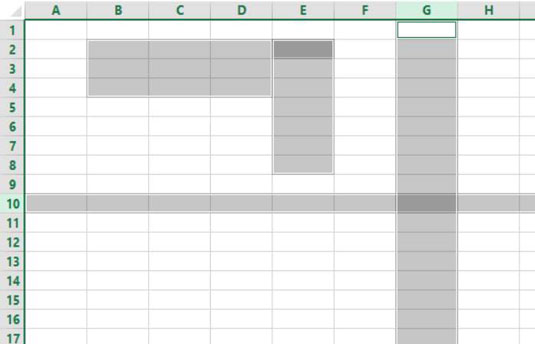
Klik på en hvilken som helst celle for at annullere valget af område.
Kun den celle, du klikkede på, er valgt.
Klik i celle C4, og tryk derefter på Ctrl+mellemrumstasten for at markere hele kolonnen, og klik derefter på en celle for at annullere valget af område.
Klik i celle C4 igen, og tryk på Shift+mellemrumstasten for at markere hele rækken.
Klik på knappen Vælg alle (mærket i figuren) i øverste venstre hjørne af regnearksgitteret - hvor rækkenumrene og kolonnebogstaverne skærer hinanden - for at vælge hele regnearket, som vist.
I stedet for at klikke på knappen Vælg alt, kan du trykke på Ctrl+Shift+mellemrumstasten eller Ctrl+A.
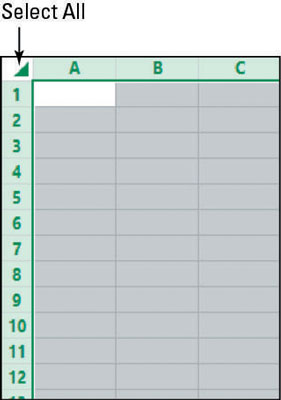
Klik på en hvilken som helst celle for at annullere valget af område.