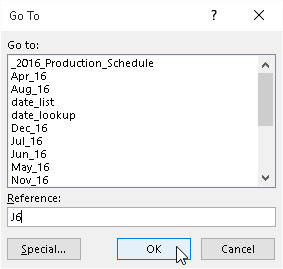Selvom du normalt bruger funktionen Gå til i Excel 2016 til at flytte cellemarkøren til en ny celle i regnearket, kan du også bruge denne funktion til at vælge en række celler. Når du vælger indstillingen Gå til fra Find & Vælg-knappens rullemenu på fanen Hjem på båndet (eller trykker på Ctrl+G eller F5), viser Excel en Gå til-dialogboks, der ligner den viste.
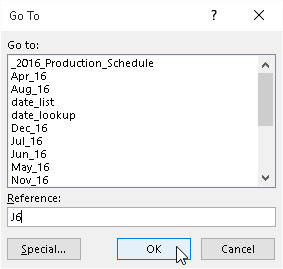
Valg af et celleområde med dialogboksen Gå til.
For at flytte cellemarkøren til en bestemt celle skal du indtaste celleadressen i tekstboksen Reference og klikke på OK. (Excel viser automatisk adresserne på de sidste fire celler eller celleområder, som du har angivet i feltet Gå til.)
I stedet for blot at flytte til en ny sektion af regnearket med funktionen Gå til, kan du vælge en række celler ved at følge disse trin:
Vælg den første celle i området.
Dette bliver den aktive celle, som celleområdet er forankret til.
På båndet skal du klikke på kommandoknappen Find & Vælg i redigeringsgruppen på fanen Hjem og derefter vælge Gå til fra rullemenuen, eller tryk på Alt+HFDG, Ctrl+G eller F5.
Dialogboksen Gå til åbnes.
Indtast celleadressen på den sidste celle i området i tekstboksen Reference.
Hvis denne adresse allerede er angivet i Gå til listeboksen, kan du indtaste denne adresse i tekstboksen ved at klikke på den i listeboksen.
Hold Shift-tasten nede, mens du klikker på OK, eller tryk på Enter for at lukke dialogboksen Gå til.
Ved at holde Shift nede, mens du klikker på OK eller trykker på Enter, vælger du intervallet mellem den aktive celle og den celle, hvis adresse du har angivet i tekstboksen Reference.
I stedet for at vælge ankercellen og derefter angive den sidste celle i et område i Reference-tekstboksen i dialogboksen Gå til, kan du også vælge et område ved blot at indtaste adressen på celleområdet i Reference-tekstboksen. Husk, at når du indtaster en områdeadresse, indtaster du cellereferencen for den første (aktive) celle og den sidste celle i området adskilt af et kolon. For at vælge celleområdet, der strækker sig fra celle B2 til G10 i regnearket, skal du for eksempel skrive områdeadressen B2:G10 i Reference-tekstboksen, før du klikker på OK eller trykker på Enter.