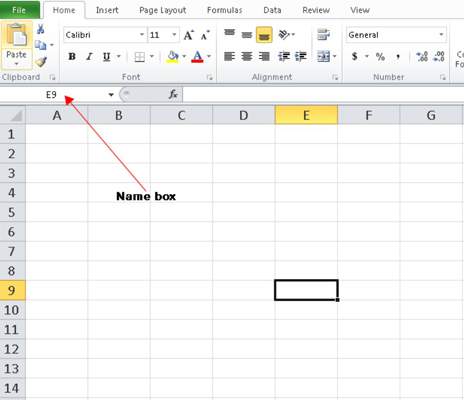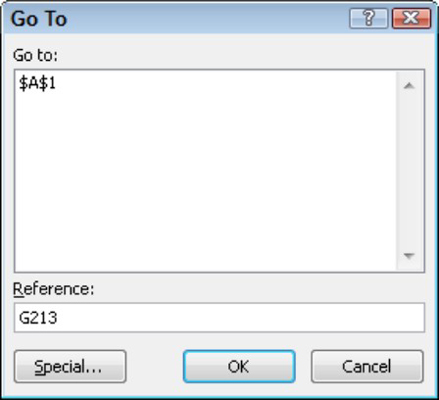Før du kan indtaste dine regnearksdata i Microsoft Office Excel 2010, skal du vide, hvordan du markerer celler i et regneark. Den cellemarkøren er en sort kant, der omgiver den aktive celle (også kaldet den aktuelle celle) i et regneark.
Navnefeltet i venstre ende af formellinjen viser celleadressen - den aktive celleplacering. Kolonner viser bogstaver fra A til XFD, og rækker viser tal fra 1 til 1048576. En celleadresse er skæringspunktet mellem en kolonne og en række, såsom D23 eller AB205.
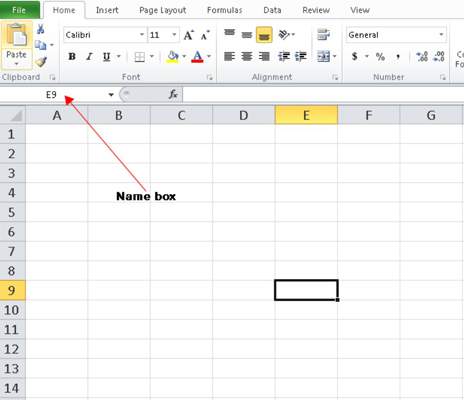
En sort ramme omgiver den aktive celle i et Excel 2010-regneark.
Ændring af den aktive celle
Brug en af følgende metoder til at ændre den aktive celle:
-
Flyt cellemarkøren til en tilstødende celle ved at trykke på piletasterne. Du kan også trykke på Enter-tasten for at flytte én celle ned eller Tab-tasten for at flytte én celle til højre.
-
Klik med musemarkøren på en celle for at flytte cellemarkøren til den pågældende celle.
-
Indtast celleadressen i feltet Navn, og tryk på Enter.
-
Tryk på Ctrl+Hjem for at hoppe til celle A1.
-
Tryk på Ctrl+End for at hoppe til nederste højre celle i regnearket.
Brug funktionen Gå til til hurtigt at springe til en specificeret celle i regnearket. Tryk på F5 for at få vist dialogboksen Gå til, skriv celleadressen (såsom G213 ) i boksen Reference, og klik på OK.
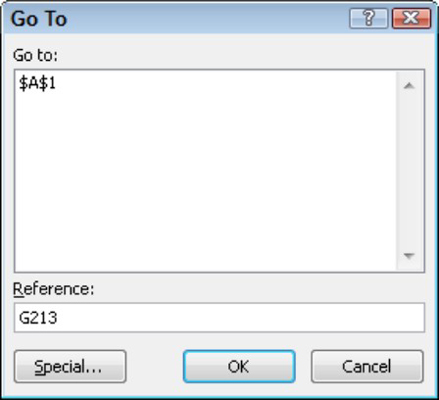
Angiv en celleadresse i dialogboksen Gå til.
Valg af flere celler
Du ønsker måske at vælge flere celler i et regneark (også kaldet en række af celler) med henblik på at indrejse indskrænke data til de celler eller til at formatere alle de markerede celler på én gang. Brug en af disse metoder til at markere flere celler i et regneark:
-
For at vælge en enkelt hel kolonne skal du klikke på en kolonneoverskrift - det vil sige det eller de bogstaver, der angiver kolonnen. For at vælge flere kolonner skal du trække hen over flere kolonneoverskrifter.
-
For at vælge en enkelt hel række skal du klikke på rækkenummeret. For at vælge flere rækker skal du trække hen over flere rækkenumre.
-
For at vælge sekventielle celler skal du klikke på den første celle, holde Shift-tasten nede og klikke på den sidste celle, du ønsker. Du kan eventuelt klikke og trække musen hen over en gruppe celler for at vælge et sekventielt område.

Et udvalgt celleområde i et Excel 2010-regneark, betegnet som B4:F15.
-
For at vælge ikke-sekventielle celler skal du klikke på den første celle, holde Ctrl-tasten nede og klikke på hver ekstra celle (eller række eller kolonne), du vil vælge.
-
For at vælge hele regnearket skal du klikke på den lille boks til venstre for kolonne A og over række 1. Du kan eventuelt markere alle celler i et regneark ved at trykke på Ctrl+A.