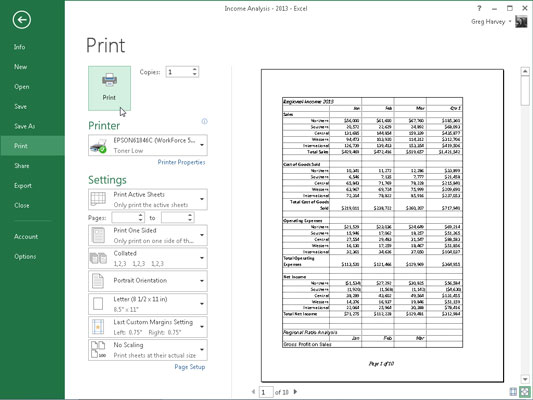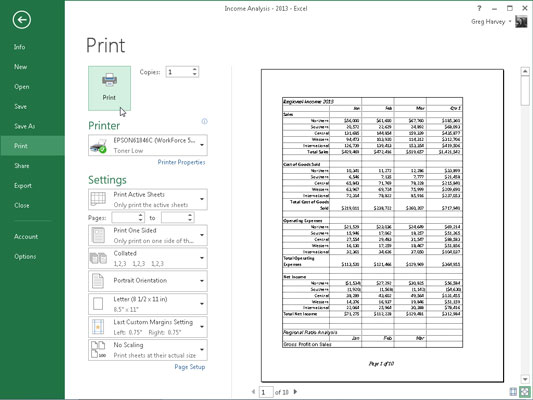Excel 2013 Backstage-visningen indeholder en Print-skærm, der åbnes ved at vælge Filer→Udskriv eller trykke på Ctrl+P. Denne Print-skærm giver dig mulighed for at gøre et af følgende:
-
Skift antallet af regnearksrapportkopier, der skal udskrives (1 kopi er standard) ved at indtaste en ny værdi i kombinationsboksen Kopier.
-
Vælg en ny printer, der skal bruges til at udskrive regnearksrapporten fra rullelisten Printer.
-
Skift hvilken del af regnearket, der udskrives i rapporten ved at vælge en ny forudindstilling i rullemenuen på knappen Aktive ark - du kan vælge mellem Udskriv aktive ark (standard), Udskriv hele projektbogen eller Udskriv valg - eller ved at indtaste en ny værdi i sidernes kombinationsfelter umiddelbart nedenfor.
Vælg Ignorer udskriftsområde nederst i rullemenuen på knappen Aktive ark, når du ønsker, at en af de andre Udskriv hvad-indstillinger (Aktive ark, Hele arbejdsbogen eller Udvalg), som du har valgt, skal bruges i udskrivningen i stedet for Udskriv Område, du tidligere har defineret.
-
Udskrivning på begge sider af papiret (forudsat at din printer er i stand til dobbeltsidet udskrivning) ved at vælge enten det Udskriv på begge sider, Flip sider på lang kant , eller Udskriv på begge sider, Flip Sider på kort kant indstilling fra Udskriv ensidet knaps rullemenu.
-
Udskriv flere kopier af regnearksrapporten uden at få din printer til at sortere siderne i hver kopi (det er standard at sortere kopierne) ved at vælge indstillingen Ikke-sorteret i rullemenuen på knappen Sorteret.
-
Skift retningen af udskriften på papiret fra standard stående orientering til liggende (så der udskrives flere kolonner med data og færre rækker på hver side i rapporten) ved at vælge indstillingen Landskabsretning i rullemenuen Sideorientering-knappen .
-
Skift papirstørrelsen fra Letter (8,5 x 11 tommer) til en anden papirstørrelse, der understøttes af din printer, ved at vælge dens indstilling fra rullemenuen Sidestørrelse-knappen.
-
Skift margener fra standardmargener Normal til Brede, Smal eller Sidste brugerdefinerede indstilling (repræsenterer de margenindstillinger, du sidst manuelt har angivet for rapporten) ved at vælge disse forudindstillinger fra Margins-knappens rullemenu.
-
Skift standardindstillingerne, der bruges af din printer, ved at bruge indstillingerne i den pågældende printers Options-dialogboks. (Disse indstillinger kan omfatte udskriftskvalitet og farve versus sort-hvid eller gråtoner, afhængigt af printertypen.) Åbn den ved at klikke på linket Printeregenskaber lige under navnet på din printer på skærmen Udskriv.
-
Se et eksempel på siderne i regnearksrapporten i højre side af skærmbilledet Udskriv.