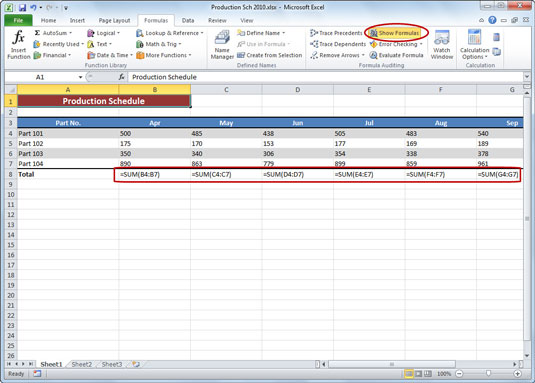En grundlæggende udskrivning teknik, du kan få brug for i Excel 2010 udskriver projektarkdataene formler i stedet for at udskrive de beregnede resultater af formler. Du kan tjekke en udskrift af formlerne i dit regneark for at sikre dig, at du ikke har lavet en fejl (som at erstatte en formel med et tal eller bruge de forkerte cellereferencer i en formel), før du distribuerer regnearket til hele virksomheden.
Følg disse trin for at udskrive formler i et Excel 2010-regneark:
Klik på knappen Vis formler i gruppen Formelrevision på fanen båndets formler.
Excel viser indholdet af hver celle i regnearket, som det normalt kun vises i formellinjen, eller når du redigerer dem i cellen. Bemærk, at værdiindtastninger mister deres talformatering, og lange tekstindtastninger ikke længere smitter af på tilstødende tomme celler. Excel udvider kolonnerne, så formlerne vises i deres helhed.
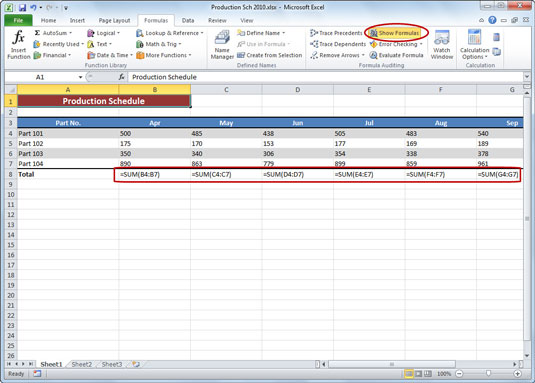
Vis formler i regnearket for at hjælpe med at kontrollere for mulige fejl.
Med formlerne vist, udskriv regnearket, som du normalt ville gøre med enhver anden rapport.
Returner regnearket til det normale ved at klikke på knappen Vis formler på fanen Formler på båndet eller ved at trykke på Ctrl+` (accentmærket ved siden af 1-tasten).
Excel giver dig mulighed for at skifte mellem normal cellevisning og formelcellevisning ved at trykke på Ctrl+`. (Det vil sige, tryk på Ctrl og tasten med tilde øverst.) Denne tast - normalt placeret i øverste venstre hjørne af dit tastatur - fungerer dobbelt som en tilde og som et mærkeligt baglæns accenttegn: ` (Don' ikke forveksle det baglæns accenttegn med apostrof, der vises på den samme toneart som anførselstegn!)
Du kan inkludere regnearkets kolonnebogstaver og rækkenumre som overskrifter i udskriften, så hvis du opdager en fejl, kan du lokalisere cellereferencen med det samme. For at inkludere række- og kolonneoverskrifterne i udskriften skal du klikke på fanen Sidelayout og derefter markere afkrydsningsfeltet Udskriv under Overskrifter i gruppen Arkindstillinger, før du sender rapporten til printeren.