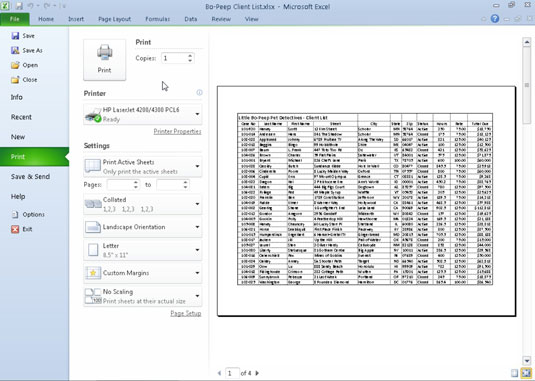Excel 2010 tilbyder et par måder at sende dine Excel-data til printeren på. Quick Print-knappen er ofte alt, hvad du behøver - den sender bare den aktuelle side til printeren for at oprette en enkelt kopi. Men hvis dine udskrivningsbehov er anderledes, lader Excel 2010's Print-panel dig tilpasse hvordan, hvad, hvor og hvor mange du udskriver.
Hurtig udskrivning af et arbejdsark
Udskrivning af et Excel 2010-regneark er en leg, hvis du kan bruge standardudskriftsindstillingerne til at udskrive en enkelt kopi af alle cellerne i det aktuelle regneark. Du skal blot tilføje knappen Hurtig udskrivning til værktøjslinjen Hurtig adgang (ved at klikke på knappen Tilpas værktøjslinjen Hurtig adgang og derefter klikke på Hurtig udskrivning i rullemenuen).
Når du klikker på knappen Hurtig udskrivning, dirigerer Excel udskriftsjobbet til Windows-udskriftskøen, der fungerer som en mellemmand, der sender jobbet til printeren. Mens Excel sender udskriftsjobbet til udskriftskøen, viser Excel en udskrivningsdialogboks for at informere om dets fremskridt (viser sådanne opdateringer som udskrivning af side 2 af 3 ). Når denne dialogboks forsvinder, er du fri til at gå tilbage til arbejdet i Excel.
Udskrivning fra panelet Udskriv
Udskrivning med knappen Hurtig udskrivning er fint, hvis det eneste, du ønsker, er en enkelt kopi af alle oplysningerne i det aktuelle regneark. Hvis du vil have flere kopier eller flere eller færre data (såsom alle regnearkene i projektmappen eller blot et cellevalg i et bestemt regneark), så skal du udskrive fra Udskriv-panelet i Excel 2010's nye Backstage-visning.
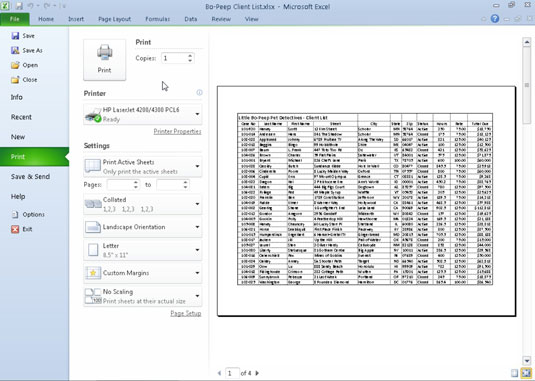
Brug panelet Udskriv i Backstage-visningen til at ændre almindelige udskriftsindstillinger.
Excel giver flere måder at åbne panelet Udskriv på:
Når du har åbnet panelet Udskriv, skal du ændre eventuelle indstillinger efter behov og klikke på knappen Udskriv på panelet Udskriv for at begynde udskrivningen.
Annullering af et udskriftsjob
Hvis du har brug for at stoppe udskrivningen, mens et udskriftsjob er ved at blive sendt til udskriftskøen, skal du klikke på knappen Annuller i dialogboksen Udskrivning. Hvis denne dialogboks allerede er forsvundet (efter at Excel er færdig med at sende til udskriftskøen), skal du åbne dialogboksen for din printer og annullere udskrivningen derfra:
Højreklik på printerikonet i meddelelsesområdet yderst til højre på proceslinjen i Windows for at åbne genvejsmenuen.
Vælg Åbn alle aktive printere fra genvejsmenuen.
Dette åbner dialogboksen for printeren med Excel-udskriftsjobbet i køen.
Vælg det Excel-udskriftsjob, du vil annullere, i listeboksen i printerens dialogboks.
Vælg Dokument→ Annuller fra menulinjen, og klik derefter på Ja for at bekræfte, at du vil annullere udskriftsjobbet.
Vent på, at udskriftsjobbet forsvinder fra køen i printerens dialogboks, og klik derefter på knappen Luk.