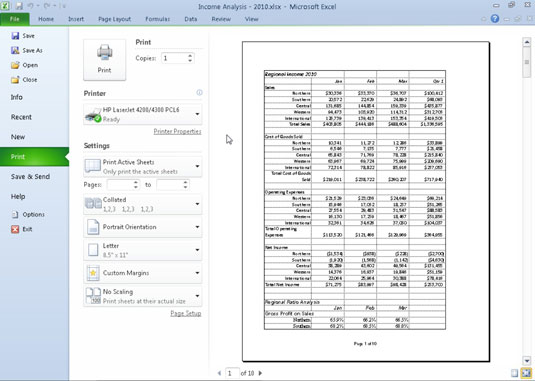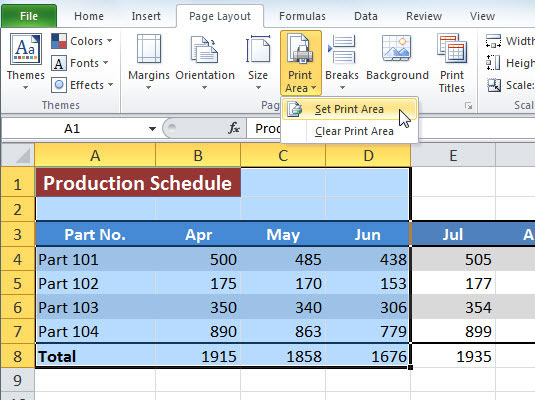Udskriv-panelet i Excel 2010's Backstage-visning indeholder kommandoer, der giver dig mulighed for at angive, hvilke dele af en projektmappe du vil udskrive. Du kan også angive et udskriftsområde fra fanen Sidelayout på båndet.
For at få vist panelet Udskriv, klik på fanen Filer og vælg Udskriv (eller tryk på Ctrl+P).
Angivelse af udskriftsområder i Backstage-visning
Du kan angive udskriftsområder i afsnittet Indstillinger i panelet Udskriv i Excels Backstage-visning. For at ændre, hvilken del af regnearket, der udskrives i rapporten, skal du vælge en indstilling på knappen Udskriv aktive arks rullemenu - du kan vælge mellem følgende muligheder:
-
Udskriv aktive ark: Excel udskriver alle oplysningerne i aktive regneark i din projektmappe. Normalt betyder dette kun at udskrive dataene i det aktuelle regneark. For at udskrive yderligere regneark i projektmappen skal du holde Ctrl-tasten nede, mens du klikker på arkenes faner.
-
Udskriv hele projektbogen: Vælg denne mulighed for at få Excel til at udskrive alle data i hvert af regnearkene i din projektmappe.
-
Udskriv valg: Vælg denne mulighed for at få Excel til at udskrive kun de celler, der aktuelt er valgt i din projektmappe. (Husk at markere disse celler, før du åbner panelet Udskriv og vælger denne udskrivningsindstilling.)
Afhængigt af, hvad der er valgt i regnearket, når du viser panelet Udskriv, kan du muligvis se yderligere muligheder i denne menu, herunder Udskriv valgt tabel eller Udskriv valgt diagram. Vælg den ønskede indstilling baseret på, hvad du vil udskrive.
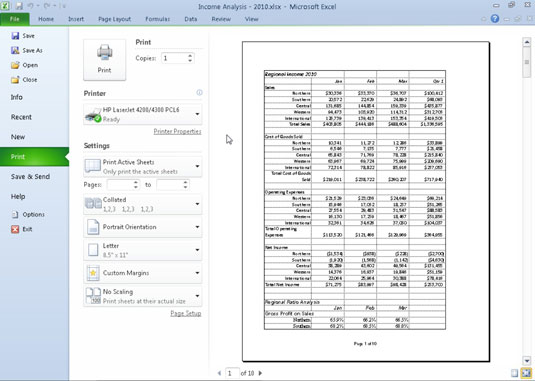
Angiv, hvilke dele af projektmappen, der skal udskrives, i panelet Udskriv i Excels Backstage-visning.
Vælg Ignorer udskriftsområde nederst i menuen Udskriv aktive ark-knappen, når du vil have en af de andre udskriftsmuligheder (Udskriv aktive ark, Udskriv hele projektbogen eller Udskriv markering), som du har valgt, skal bruges i udskrivningen i stedet for udskrivningsområdet du tidligere definerede.
Andre muligheder i området Indstillinger, der påvirker det, du udskriver, omfatter følgende:
-
Sider: Til tider skal du muligvis kun udskrive en side eller række af sider. For at udskrive en enkelt side skal du indtaste dens sidenummer i begge tekstbokse eller vælge disse sidetal med drejeknapperne. For at udskrive en række sider skal du sætte det første sidenummer i det første tekstfelt og det sidste sidenummer i det andet tekstfelt.
-
Udskriv enkeltsidet : Hvis din printer er i stand til dobbeltsidet udskrivning, kan du vælge en af indstillingerne Udskriv på begge sider i rullemenuen Udskriv enkeltsidet.
-
Sorteret: Når du sorterer sider, laver du blot separate stakke af hver komplet rapport, i stedet for at udskrive alle kopier af side et, og derefter alle kopier af side to, og så videre. For at få Excel til at sortere hver kopi af rapporten, skal du sikre dig, at Sorteret er valgt i denne menu.
Indstilling af udskriftsområdet fra båndet
Du kan bruge båndet til at definere et hvilket som helst cellevalg i et Excel-regneark som udskriftsområde. Når du har defineret udskriftsområdet, udskriver Excel derefter dette cellevalg, når som helst du udskriver regnearket (indtil du rydder udskriftsområdet eller indstiller et andet udskriftsområde).
Følg disse trin for at bruge båndet til at angive et udskriftsområde i Excel 2010:
Vælg det celleområde, du vil udskrive.
Du kan vælge ikke-sammenhængende områder af regnearket ved at holde Ctrl-tasten nede, mens du markerer celleområderne.
På fanen Sidelayout på båndet i gruppen Sideopsætning skal du vælge Udskriftsområde→ Indstil udskriftsområde.
Når du har defineret et udskriftsområde, er dets celleområde det eneste, du kan udskrive (medmindre du vælger kommandoen Ignorer udskriftsområde), indtil du rydder udskriftsområdet.
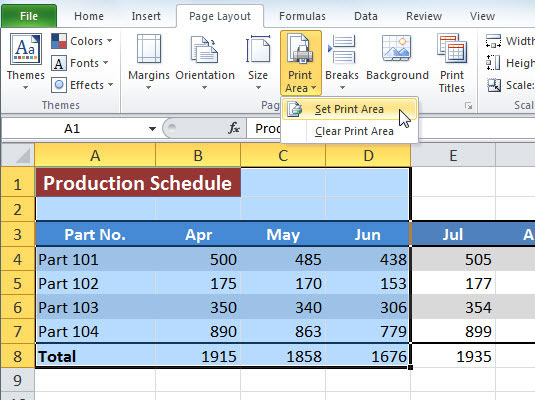
Brug kommandoen Udskriftsområde til at indstille eller rydde et udskriftsområde.
For at rydde et udskriftsområde, som du tidligere har angivet, skal du vælge Udskriftsområde → Ryd udskriftsområde på fanen Sidelayout på båndet.