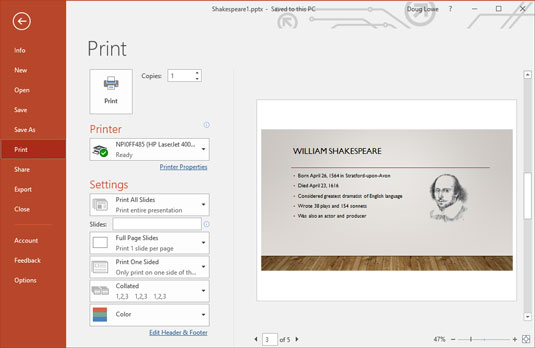For præcis kontrol over, hvordan du ønsker, at din Microsoft PowerPoint 2019- præsentation skal udskrives, skal du skifte til Backstage View og fremtrylle Print-skærmen, vist her. For at tilkalde denne skærm skal du vælge Kontor→ Udskriv eller trykke på Ctrl+P.
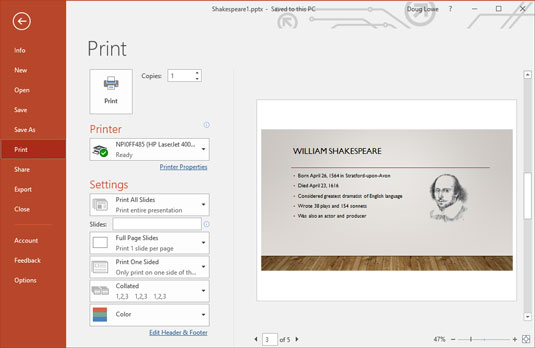
Se Print-skærmen.

Når du har åbnet skærmbilledet Udskriv, skal du klikke på den store Udskriv-knap eller trykke på Enter for at udskrive alle slides i din præsentation. Fifler rundt med indstillingerne for at udskrive en udvalgt gruppe af dias, for at udskrive mere end én kopi eller for at udskrive uddelingskopier, højttalernoter eller en disposition. De følgende sektioner viser dig de skatte, der ligger gemt på denne skærm.
Udskrivning kan være es-el-oh-double-ewe, så gå ikke i panik, hvis din præsentation ikke begynder at blive udskrevet med det samme. PowerPoint-udskrifter har en tendens til at kræve meget af printeren, så nogle gange skal printeren arbejde et stykke tid, før den kan producere en færdig side. Vær tålmodig. Printerguiden har til hensigt at imødekomme din anmodning.
Sådan udskriver du mere end én kopi af din PowerPoint-præsentation
I feltet Kopier kan du udskrive mere end én kopi af din præsentation. Du kan klikke på en af pilene ved siden af dette felt for at øge eller mindske antallet af kopier, eller du kan skrive direkte i feltet for at indstille antallet af kopier.
Sådan udskrives en del af et PowerPoint-dokument
Rullelisten Udskriv alle dias lader dig vælge, hvor meget (eller hvilken del) af din præsentation du vil udskrive. Når du første gang åbner siden Udskriv i backstage-visning, er indstillingen Udskriv alle dias valgt, så hele din præsentation udskrives. De andre muligheder i denne rulleliste giver dig mulighed for at bede PowerPoint om at udskrive forskellige dele af din præsentation:
- Udskriv valg: Udskriver kun den del af præsentationen, som du valgte, før du påkaldte Udskriv-kommandoen. Først skal du vælge de dias, du vil udskrive. Kald derefter kommandoen Udskriv frem, vælg valgmuligheden, og klik på OK. (Bemærk, at denne indstilling er nedtonet, hvis intet er valgt, når du åbner dialogboksen Udskriv.)
- Udskriv aktuelt dias: Udskriver kun det aktuelle dias. Før du aktiverer kommandoen Udskriv, skal du flytte til det dias, du vil udskrive. Vælg derefter denne indstilling i dialogboksen Udskriv, og klik på OK. Denne mulighed er praktisk, når du ændrer et dias og ikke ønsker at genudskrive hele præsentationen.
- Brugerdefineret område: Giver dig mulighed for at indtaste specifikke diasnumre, du vil udskrive.
- Brugerdefinerede shows: Hvis du opsætter et eller flere brugerdefinerede diasshows, kan du bruge denne mulighed til at vælge det show, du vil udskrive.
Men vent, der er mere! Under rullelisten Udskriv alle dias er der flere andre kontrolelementer:
- Helsides dias: Lader dig angive, hvor mange dias pr. side du vil udskrive. Du kan også bruge den samme rulleliste til at udskrive notesider eller omridset i stedet for dias.
- Sorteret: Denne indstilling fortæller PowerPoint at udskrive hver kopi af din præsentation én ad gangen. Med andre ord, hvis din præsentation består af ti dias, og du vælger tre kopier og markerer afkrydsningsfeltet Collate, udskriver PowerPoint først alle ti dias af den første kopi af præsentationen, derefter alle ti dias af den anden kopi og derefter alle ti. dias af tredje eksemplar. Hvis du ikke markerer afkrydsningsfeltet Sætvis, udskriver PowerPoint tre kopier af det første dias, efterfulgt af tre kopier af det andet dias, efterfulgt af tre kopier af det tredje dias, og så videre.
- Farve: Denne rulleliste lader dig vælge, om du vil udskrive dine dias i farve, sort og hvid eller med grå nuancer.
Sådan bruger du Print Preview i PowerPoint
Udskrivningsskærmen i Backstage-visningen inkluderer en Udskriftsvisningsfunktion, der lader dig se, hvordan dine sider vil se ud, før du rent faktisk udskriver dem.
Fra skærmen Udskriv kan du zoome ind for at se nærmere på forhåndsvisningen ved at klikke et vilkårligt sted i forhåndsvisningsområdet. Du kan også rulle gennem siderne ved at bruge rullepanelet eller navigationspilene under forhåndsvisningsområdet.