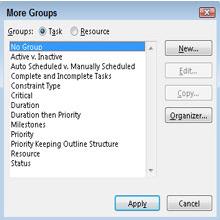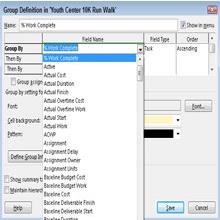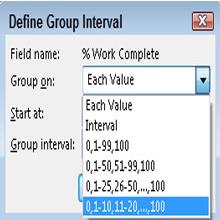Tilpassede grupper i Project 2016 omfatter tre elementer: et feltnavn, en felttype og en ordre. For eksempel kan du oprette en gruppe, der viser feltnavnet (såsom Baseline Work) og felttypen (såsom Opgave, Ressource eller Tildeling) i en bestemt rækkefølge (faldende eller stigende).
En gruppe, der f.eks. viser Baseline Work for opgaver i faldende rækkefølge, vil angive opgaver i rækkefølge fra det største antal arbejdstimer, der kræves, til det mindste antal, der kræves. Andre indstillinger, du kan angive for grupper, styrer formatet for gruppens udseende, såsom dens skrifttype og skriftfarve.
Følg disse trin for at oprette en brugerdefineret gruppe:
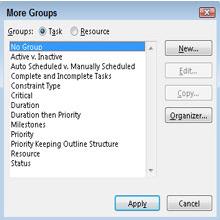
1Vælg Vis → Gruppe → Flere grupper.
Dialogboksen Flere grupper vises.
Vælg enten Opgave eller Ressource for at angive, i hvilken liste over grupper du vil placere den nye gruppe.
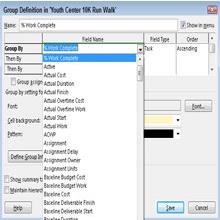
2 Klik på knappen Ny.
Dialogboksen Gruppedefinition vises.
Indtast et navn til gruppen i feltet Navn.
3Klik på den første linje i kolonnen Feltnavn, klik på pil ned, der vises, for at vise listen over valgmuligheder, og klik derefter på et feltnavn for at vælge det.
Gentag for kolonnerne Felttype og Rækkefølge.
Bemærk, at hvis du vil have valgmuligheden Felttype til at gruppere efter tildeling i stedet for efter ressource eller opgave, skal du først markere afkrydsningsfeltet Gruppetildelinger, ikke opgaver for at gøre dette felt tilgængeligt for dig. Ellers vises felttypen Opgave eller Ressource som standard.
Hvis du vil tilføje endnu et sorteringskriterium, skal du klikke på rækken Derefter efter og foretage valg for kolonnerne Feltnavn, Felttype og Rækkefølge.
Hvis du ønsker, at den nye gruppe skal vises på listen, når du klikker på gruppeboksen på formateringsværktøjslinjen, skal du markere afkrydsningsfeltet Vis i menu.
Afhængigt af det feltnavn, du har valgt, kan du foretage indstillinger for skrifttype, cellebaggrund og mønster for at formatere gruppen.
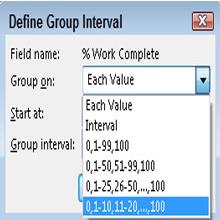
4Hvis du vil definere intervaller for at organisere grupperne, skal du klikke på knappen Definer gruppeintervaller.
Dette trin viser dialogboksen Definer gruppeinterval. Brug disse indstillinger til at angive et starttidspunkt og et interval. Hvis kriteriet Grupper efter f.eks. er % arbejde fuldført, og du vælger Interval som indstillingen Gruppe ved og derefter indtaster et gruppeinterval på 10,00, er grupperinger i intervaller på 10 procent (dem mellem 0 og 10 procent i én gruppering og dem mellem 11 til 20 procent i en anden, og så videre).
5Klik på knappen Gem for at gemme den nye gruppe, og klik derefter på Anvend i dialogboksen Flere grupper for at anvende gruppen til din plan.
Hvis du vil foretage ændringer i en eksisterende foruddefineret gruppe, skal du vælge Vis → Grupper efter → Flere grupper. Sørg for, at gruppen er valgt i dialogboksen Flere grupper, og klik derefter på knappen Rediger. Dialogboksen Gruppedefinition vises så, så du kan redigere alle disse indstillinger for en eksisterende gruppe.