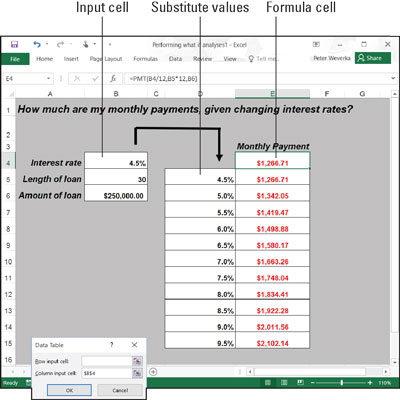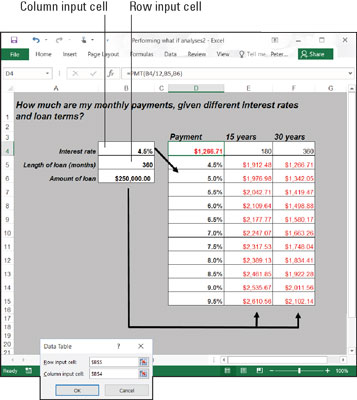Ved at udføre what-if-analyser med Excel 2016-datatabeller ændrer du dataene i inputceller og observerer, hvilken effekt det har på resultaterne af en formel, hvis du ændrer dataene. Med en datatabel kan du eksperimentere samtidigt med mange forskellige inputceller og på den måde eksperimentere med mange forskellige scenarier.
Brug af en one-input tabel til analyse
I en one-input tabel finder du ud af, hvad de forskellige resultater af en formel ville være, hvis du ændrede en inputcelle i formlen. Her er den inputcelle renten på et lån. Formålet med denne datatabel er at finde ud af, hvordan månedlige betalinger på et $250.000, 30-årigt realkreditlån er forskellige, givet forskellige rentesatser. Renten i celle B4 er inputcellen.
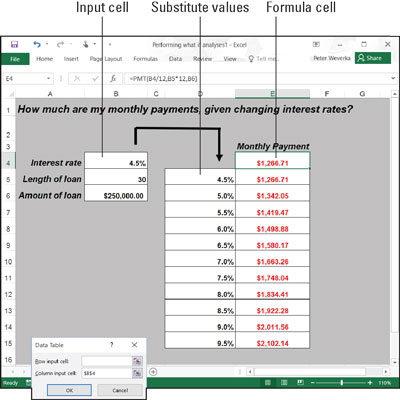
En datatabel med ét input.
Følg disse trin for at oprette en one-input tabel:
På dit regneark skal du indtaste værdier, som du vil erstatte værdien i inputcellen.
For at få inputtabellen til at fungere, skal du indtaste erstatningsværdierne på den rigtige placering:
-
I en kolonne: Indtast værdierne i kolonnen med start én celle nedenfor og én celle til venstre for cellen, hvor formlen er placeret. I det viste eksempel er formlen i celle E4, og værdierne er i celleområdet D5:D15.
-
På række: Indtast værdierne i rækken, der starter én celle ovenfor og én celle til højre for cellen, hvor formlen er.
Vælg blokken af celler med formlen og erstatningsværdier.
Vælg et rektangel af celler, der omfatter formelcellen, cellen ved siden af, alle erstatningsværdierne og de tomme celler, hvor de nye beregninger snart vil blive vist.
-
I en kolonne: Vælg formelcellen, cellen til venstre for den, alle substitutionsværdicellerne og cellerne under formelcellen.
-
På række: Vælg formelcellen, cellen over den, erstatningsværdierne i cellerne direkte til højre og de nu tomme celler, hvor de nye beregninger vises.
På fanen Data skal du klikke på knappen What-If Analysis og vælge Datatabel på rullelisten.
Du ser dialogboksen Datatabel.
Indtast adressen på den celle, hvor inputværdien er placeret i tekstboksen Rækkeinputcelle eller kolonneinputcelle.
For at indtaste denne celleadresse skal du gå uden for dialogboksen Datatabel og klikke på cellen. Inputværdien er den værdi, du eksperimenterer med i din analyse. I tilfælde af det viste regneark er inputværdien placeret i celle B4, den celle, der indeholder renten.
Hvis de nye beregninger vises i rækker, skal du indtaste adressen på inputcellen i tekstboksen Row Input Cell; hvis beregningerne vises i kolonner, skal du indtaste inputcelleadressen i tekstboksen Column Input Cell.
Klik på OK.
Excel udfører beregningerne og udfylder tabellen.
For at generere tabellen med ét input, konstruerer Excel en matrixformel med funktionen TABLE. Hvis du ændrer cellereferencerne i den første række eller tilføjer forskellige værdier i den første kolonne, opdaterer Excel automatisk one-input-tabellen.
Brug af en to-input tabel til analyse
I en tabel med to input kan du eksperimentere med to inputceller i stedet for én. For at komme tilbage til eksemplet med lånebetalingen, kan du beregne ikke kun, hvordan lånebetalingerne ændrer sig i takt med, at renten ændrer sig, men også hvordan betalingerne ændres, hvis lånets løbetid ændres. Denne figur viser en tabel med to input til undersøgelse af månedlige lånebetalinger givet forskellige renter og to forskellige løbetider for lånet, 15 år (180 måneder) og 30 år (360 måneder).
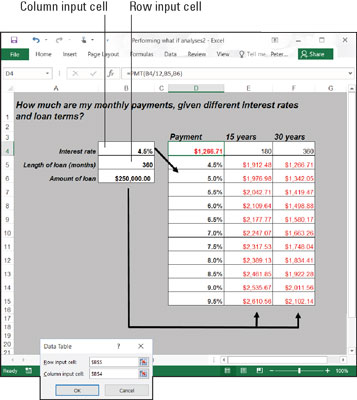
En datatabel med to input.
Følg disse trin for at oprette en datatabel med to input:
Indtast et sæt erstatningsværdier under formlen i samme kolonne som formlen.
Her indtastes forskellige renter i celleområdet D5:D15.
Indtast det andet sæt erstatningsværdier i rækken til højre for formlen.
Her er 180 og 360 indtastet. Disse tal repræsenterer antallet af måneder af lånets løbetid.
Vælg formlen og alle erstatningsværdier.
Gør dette korrekt, og du vælger tre kolonner, inklusive formlen, erstatningsværdierne under den og de to kolonner til højre for formlen. Du vælger en stor blok af celler (området D4:F15, i dette eksempel).
På fanen Data skal du klikke på knappen What-If Analysis og vælge Datatabel på rullelisten.
Dialogboksen Datatabel vises.
I tekstfeltet Rækkeindtastningscelle skal du indtaste adressen på den celle, der henvises til i den oprindelige formel, hvor erstatningsværdier til højre for formlen kan tilsluttes.
Indtast celleadressen ved at gå uden for dialogboksen og vælge en celle. Her er rækkerne til højre for formlen for eksempel for længden af lånerstatningsværdier. Vælg derfor celle B5, den celle, der henvises til i den oprindelige formel, hvor lånets længde er angivet.
Indtast adressen på den celle, der henvises til i den oprindelige formel, hvor erstatningsværdier under formlen er i tekstfeltet Kolonneinputcelle.
Erstatningsværdierne under formelcellen er rentesatser. Vælg derfor celle B4, den celle der henvises til i den oprindelige formel, hvor renten er indtastet.
Klik på OK.
Excel udfører beregningerne og udfylder tabellen.