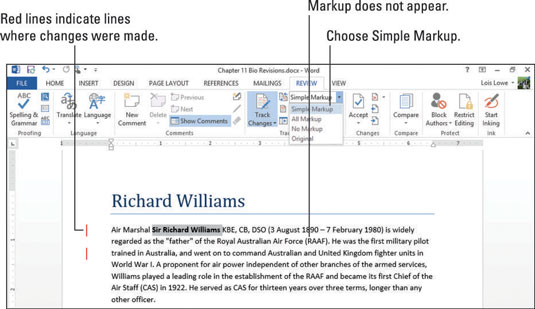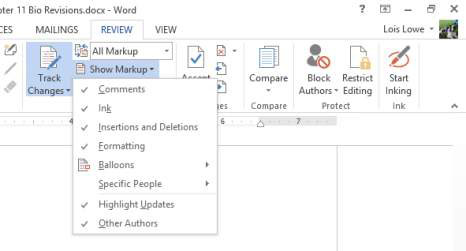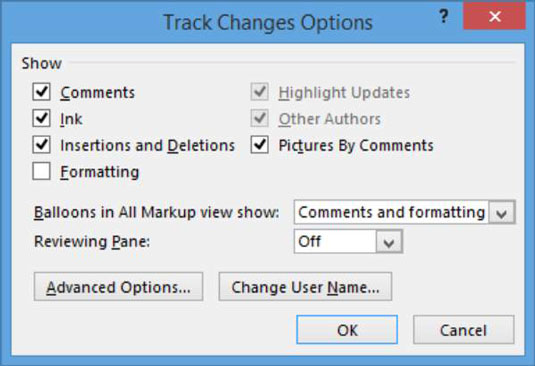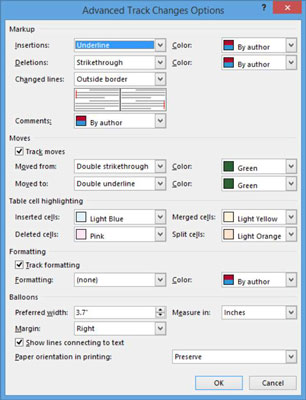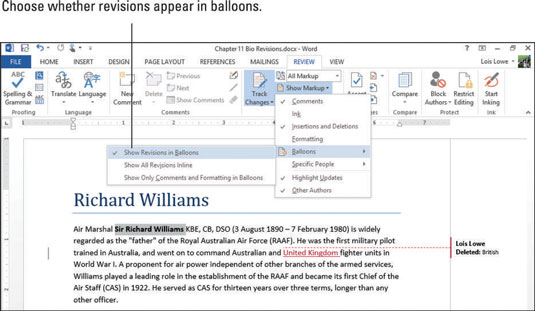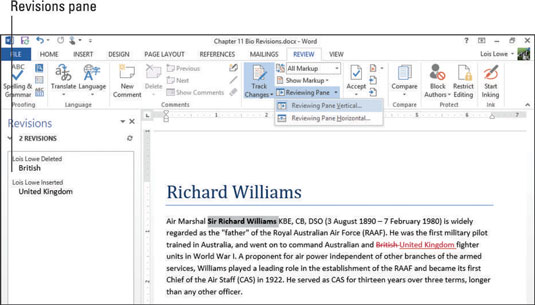Du kan kontrollere, hvor meget af dit Word 2013-dokuments opmærkning, du ser på skærmen. Nogle gange kan det være passende at se hver eneste lille ændring, helt ned til det sidste komma, mens andre gange er en storbillede tilgang bedre.
Vælg Gennemgang → Vis til gennemsyn, og vælg Simpel markering.
Bemærk, at markeringerne fra forrige øvelse ikke længere vises. Langs venstre side af afsnittet er der to korte røde linjer, der angiver, hvilke linjer i afsnittet der indeholder ændringer.
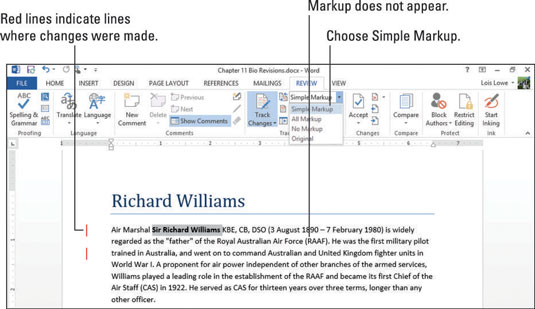
Vælg Gennemgang→ Vis til gennemsyn, og vælg Alle markeringer.
Alle revisioner er vist.
Vælg Gennemse → Vis markering, og noter i menuen, der vises, de typer markeringer, du kan vise eller skjule.
For eksempel kan du vælge at inkludere eller udelade kommentarer, blæk, indsættelser og sletninger og formatering. Du kan også vælge kun at se kommentarer fra bestemte personer.
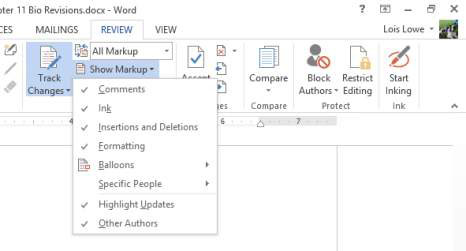
Klik på Formatering for at fravælge formatering fra den viste liste over markeringstyper.
Ballonen, der viser den fed formateringsændring, forsvinder.
Klik på dialogboksstarteren i sporingsgruppen.
Dialogboksen Track Changes Options åbnes. Denne dialogboks indeholder mange af de samme muligheder, som du finder i menuen Vis markering (som du åbner i trin 2). Dialogboksen rummer også et par ekstra elementer.
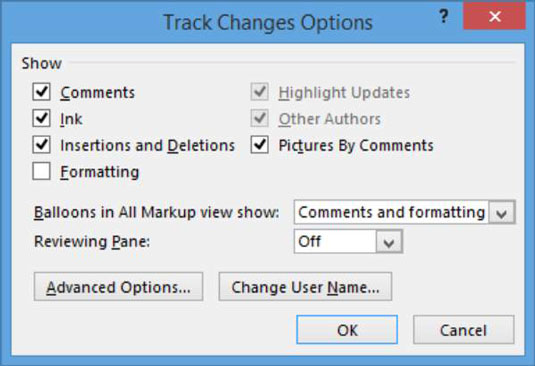
Klik på knappen Avancerede indstillinger.
Dialogboksen Advanced Track Changes Options åbnes.
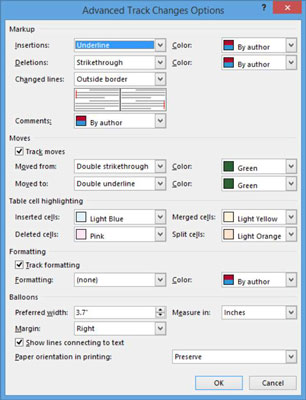
Bemærk de forskellige farver og symboler, der er indstillet til at markere de forskellige typer ændringer.
Bemærk f.eks., at farven på indsættelser og sletninger afhænger af forfatteren (med en anden farve tildelt hver forfatter).
Klik på knappen Annuller for at lukke dialogboksen Advanced Track Changes Options uden at foretage ændringer. Klik derefter på Annuller (eller Luk) for at lukke dialogboksen Indstillinger for spor ændringer uden at foretage ændringer.
Vælg Gennemse → Vis markering → Blæk for at fravælge indstillingen Blæk.
Blæk-funktionen, der er tilgængelig i de fleste Office-applikationer, gør det muligt for brugere at kommentere et dokument ved at tegne på det ved hjælp af en finger eller stylus (på en berøringsskærm) eller ved at trække med musen. De fleste mennesker bruger det ikke, så det er en god form for ændringssporing at slå fra som praksis for at tilpasse dine indstillinger for ændringssporing.
Vælg Gennemse → Vis markering → Balloner → Vis revisioner i balloner.
Sletningen af britisk vises nu i en ballon. Tilføjelsen af Storbritannien vises ikke i en ballon, fordi det er en indsættelse.
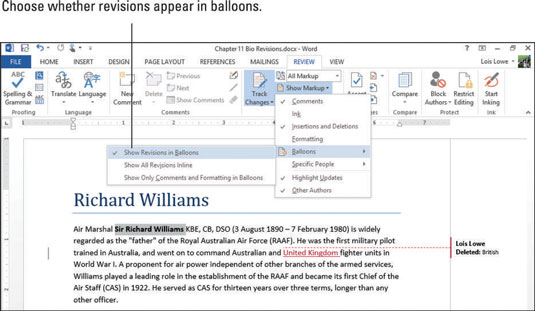
Vælg Gennemse → Vis markering → Balloner → Vis alle revisioner på linje.
Markeringsområdet forsvinder fra højre side af dokumentet, og alle balloner forsvinder.
Fra rullelisten Vis til gennemgang skal du vælge Ingen markering.
Alle revisioner vises, men alle revisionsmærker er skjulte.
Vælg Original på rullelisten Vis til gennemgang.
Alle revisioner er skjult, og alle anmeldelsesmærker er også skjult.
Vælg Alle markeringer på rullelisten Vis til gennemgang.
Alle revisioner vises, og alle anmeldelsesmærker vises også.
Vælg Gennemgang → Gennemgangsrude (klik på pilen, ikke knappens forside) → Gennemgangsrude Lodret.
En revisionsrude vises til venstre for dokumentet og viser hver revision.
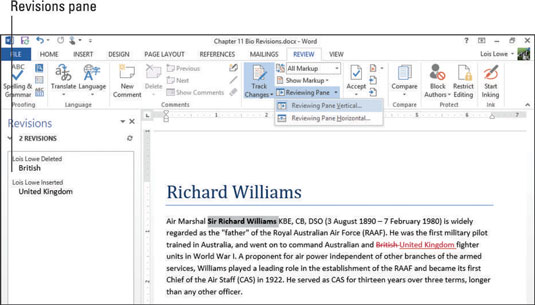
Vælg Gennemgang→ Gennemgangsrude→ Vandret gennemgang.
Opgaveruden flyttes til bunden af dokumentet.
Vælg Gennemse → Gennemgangsrude (klik på knappens ansigt, ikke pilen).
Gennemgangsruden forsvinder.
Gem dokumentet.