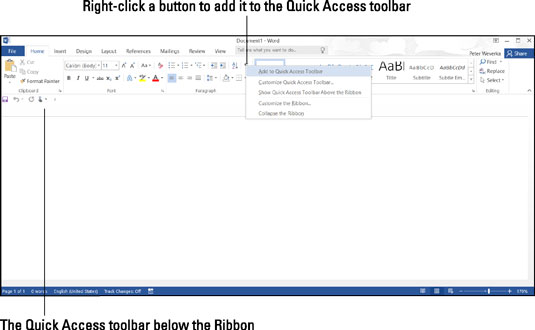Uanset hvor du går i Office 2016, ser du værktøjslinjen Hurtig adgang i øverste venstre hjørne af skærmen. Denne værktøjslinje tilbyder knapperne Gem, Fortryd og Redo samt knappen Touch/Mouse Mode, hvis din computer har en berøringsskærm. Hvilke knapper der vises på værktøjslinjen Hurtig adgang er dog helt op til dig.
Du kan placere dine yndlingsknapper på værktøjslinjen for at holde dem inden for rækkevidde. Og hvis værktøjslinjen Hurtig adgang bliver for stor, kan du flytte den under båndet, som vist her. Tilføjelse af knapper til og fjernelse af knapper fra værktøjslinjen Hurtig adgang er et stykke kage. Og at flytte værktøjslinjen under båndet er lige så let som en kage.
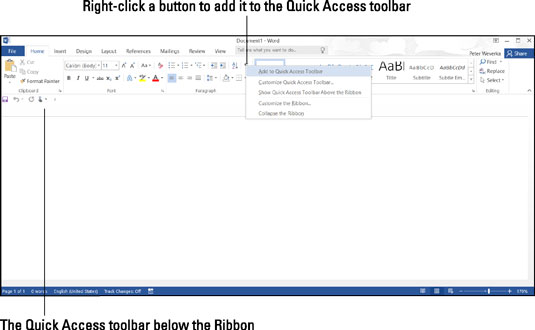
Blot ved at højreklikke kan du tilføje en knap til værktøjslinjen Hurtig adgang.
Tilføjelse af knapper til værktøjslinjen Hurtig adgang
Brug en af disse teknikker til at tilføje knapper til værktøjslinjen Hurtig adgang:
-
Højreklik på en knap, du vil se på værktøjslinjen, og vælg Føj til værktøjslinjen Hurtig adgang på genvejsmenuen. Du kan tilføje alle kommandoer i en gruppe til værktøjslinjen Hurtig adgang ved at højreklikke på gruppenavnet og vælge Føj til værktøjslinjen Hurtig adgang.
-
Klik på knappen Tilpas værktøjslinjen Hurtig adgang (denne knap er placeret til højre for værktøjslinjen Hurtig adgang), og vælg en knap på rullelisten. Listen byder på knapper, der anses for mest sandsynligt at blive placeret på værktøjslinjen Hurtig adgang af skaberne af Office.
-
Vælg Indstillinger på fanen Filer, og gå til kategorien Hurtig adgangsværktøjslinje i dialogboksen Indstillinger (eller højreklik på en knap eller fane og vælg Tilpas værktøjslinjen Hurtig adgang på genvejsmenuen). Du kan se kategorien Hurtig adgangsværktøjslinje i dialogboksen Indstillinger, som vist her. På rullelisten Vælg kommandoer fra skal du vælge navnet på den knap, du vil tilføje til værktøjslinjen Hurtig adgang. Klik derefter på knappen Tilføj.

Tilføj, fjern og omarranger Hurtig adgangs værktøjslinjeknapper i dialogboksen Indstillinger.
For at gendanne værktøjslinjen Hurtig adgang til dens oprindelige knapper skal du klikke på knappen Nulstil i dialogboksen Indstillinger og vælge Nulstil kun værktøjslinjen Hurtig adgang på rullelisten. Hvis du vælger Nulstil alle tilpasninger, nulstilles båndtilpasninger såvel som værktøjslinjetilpasninger til hurtig adgang.
Ændring af rækkefølgen af knapper på værktøjslinjen Hurtig adgang
Følg disse trin for at ændre rækkefølgen af knapper på værktøjslinjen Hurtig adgang:
Klik på knappen Tilpas værktøjslinjen Hurtig adgang, og vælg Flere kommandoer på rullelisten.
Kategorien Hurtig adgangsværktøjslinje i dialogboksen Indstillinger vises. Du kan også åbne denne dialogboks ved at højreklikke på en knap eller fane og vælge Tilpas værktøjslinje for hurtig adgang.
Vælg navnet på en knap i højre side af dialogboksen, og klik på knappen Flyt op eller Flyt ned.
Disse pileknapper er placeret i højre side af dialogboksen.
Gentag trin 2, indtil knapperne er i den rigtige rækkefølge.
Klik på OK.
Fjernelse af knapper fra værktøjslinjen Hurtig adgang
Brug en af disse teknikker til at fjerne knapper fra værktøjslinjen Hurtig adgang:
-
Højreklik på en knap, og vælg Fjern fra værktøjslinjen Hurtig adgang på genvejsmenuen.
-
Højreklik på en knap eller fane, og vælg Tilpas værktøjslinje for hurtig adgang. Du kan se kategorien Hurtig adgangsværktøjslinje i dialogboksen Indstillinger. Vælg den knap, du vil fjerne, i højre side af dialogboksen, og klik på knappen Fjern.
Du kan klikke på knappen Nulstil i dialogboksen Indstillinger for at fjerne alle de knapper, du har placeret på værktøjslinjen Hurtig adgang.
Placering af værktøjslinjen Hurtig adgang over eller under båndet
Båndet er den strækning af jorden langs toppen af skærmen, hvor fanerne og knapperne findes. Hvis din Quick Access-værktøjslinje indeholder mange knapper, kan du overveje at placere den under båndet, ikke over det. Følg disse instruktioner for at placere værktøjslinjen Hurtig adgang over eller under båndet:
-
Hurtig adgangsværktøjslinje under båndet: Højreklik på værktøjslinjen, og vælg Vis hurtigadgangsværktøjslinje under båndet i genvejsmenuen.
-
Hurtig adgangsværktøjslinje over båndet: Højreklik på værktøjslinjen, og vælg Vis hurtigadgangsværktøjslinje over båndet i genvejsmenuen.
Dialogboksen Indstillinger tilbyder et afkrydsningsfelt kaldet Vis værktøjslinje for hurtig adgang under båndet. Du kan også markere dette afkrydsningsfelt for at flytte værktøjslinjen under båndet.