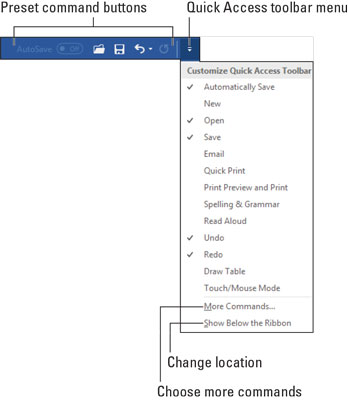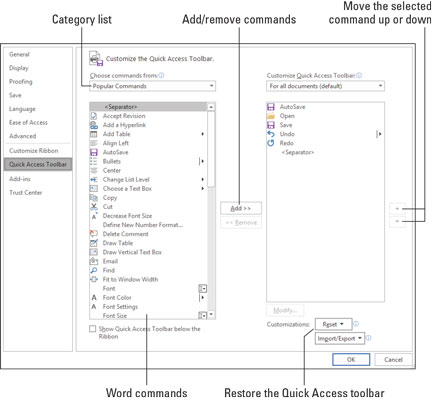Tilbage i gamle dage kunne du for alvor rode med, hvordan Microsoft Word-vinduet så ud. Du kan tilføje værktøjslinjer, fjerne værktøjslinjer, ændre værktøjslinjer, oprette dine egne værktøjslinjer og generelt bruge ordet værktøjslinjer igen og igen, indtil det mistede sin betydning. I dag er Word ikke helt så fleksibelt, som det engang var, men du har stadig lov til at tilpasse en værktøjslinje.
Værktøjslinjen Hurtig adgang er illustreret her. Den findes i øverste venstre hjørne af vinduet.
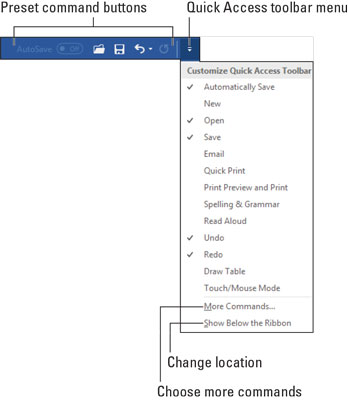
Værktøjslinjen Hurtig adgang.
Klik på et lille ikon på værktøjslinjen Hurtig adgang for at aktivere en funktion. Du kan tilpasse værktøjslinjen ved at fjerne ikoner, du ikke bruger, og tilføje ikoner, du gør.
- Når værktøjslinjen Hurtig adgang vokser for mange brugerdefinerede knapper, og den begynder at trænge sig ind i dokumentets titel, skal du placere den under båndet: Vælg kommandoen Vis under båndet fra værktøjslinjemenuen. For at flytte værktøjslinjen Hurtig adgang tilbage på toppen af båndet skal du vælge kommandoen Vis over båndet.
- Word er konfigureret til at vise flere knapper på værktøjslinjen Hurtig adgang: Gem automatisk (for dokumenter gemt på OneDrive), Åbn, Gem, Fortryd og Gentag. Hvis du har en touchscreen-pc, vises en anden knap, Touch/Mouse Mode.
Tilføjelse af knapper til værktøjslinjen Hurtig adgang i Microsoft Word
Når du nyder at bruge en Word-kommando så meget, at du ser kommandoknap-ikonet, når du lukker øjnene, kan du overveje at tilføje kommandoen til værktøjslinjen Hurtig adgang.
Klik på menuknappen som vist for hurtigt at tilføje en fælles kommando til Hurtig adgangs vejafgiftslinjen. Vælg en kommando fra menuen for at tilføje den til værktøjslinjen Hurtig adgang.
For andre kommandoer, dem, der ikke vises på værktøjslinjemenuen Hurtig adgang, skal du finde kommandoknappen på båndet. Højreklik på kommandoknappen, og vælg Føj til værktøjslinjen Hurtig adgang fra genvejsmenuen, der dukker op.
- Word husker kommandoerne på værktøjslinjen Hurtig handling. De dukker op igen, næste gang du starter Word, i hvert dokumentvindue.
- Nogle kommandoer placerer knapper på værktøjslinjen, og andre placerer rullemenuer eller tekstbokse.
Redigering af værktøjslinjen Hurtig adgang i Microsoft Word
Hvis din tilbedelse af værktøjslinjen Hurtig adgang bliver til en besættelse, kan du blive vild med at ændre tingene: Vælg flere kommandoer fra menuen på værktøjslinjen Hurtig adgang. Du ser dialogboksen Word-indstillinger med værktøjslinjen Hurtig adgang vist, som vist.
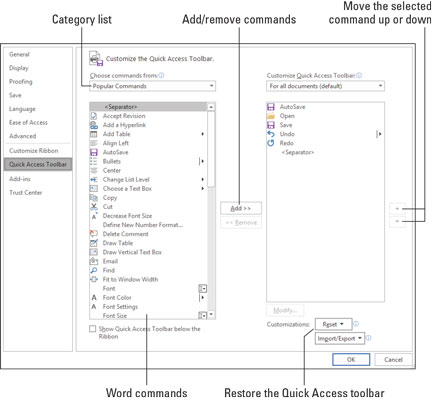
Justering af værktøjslinjen Hurtig adgang.
Brug listen til venstre til at vælge en ny kommando, der skal føjes til værktøjslinjen Hurtig adgang.
Listen til højre viser elementer på værktøjslinjen i øjeblikket. Brug op- eller ned-knapperne til at flytte elementer op eller ned (venstre eller højre) på værktøjslinjen Hurtig adgang.
Klik på knappen OK, når du er færdig med at redigere.
- Vælg punktet Alle kommandoer i menuen Vælg kommandoer fra (se figur 29-3) for at se alle mulige kommandoer i Word. Nogle gange ender en manglende kommando, som du tror kunne være et andet sted, med at være tilgængelig på listen Alle kommandoer - for eksempel den engang så populære kommando Gem alt eller kommandoen Tabs, som hurtigt viser dialogboksen Tabs.
- Når kommandolisten bliver lang, kan du overveje at organisere den. Brug elementet til at hjælpe med at gruppere lignende kommandoer. Dette element vises som en lodret bjælke på værktøjslinjen Hurtig adgang.
- Ja, nogle kommandoer mangler specifik grafik på deres knapper; de vises som store prikker på værktøjslinjen.
- For at vende tilbage til værktøjslinjen Hurtig adgang til den måde, Word oprindeligt havde den på, skal du vælge Nulstil → Nulstil kun Hurtig adgang værktøjslinjen fra vinduet Indstillinger for Word. (Se nederste højre hjørne i figuren.)
Fjernelse af elementer fra værktøjslinjen Hurtig adgang
For at fjerne en kommando fra værktøjslinjen Hurtig adgang skal du højreklikke på dens kommandoknap og vælge Fjern fra værktøjslinjen Hurtig adgang.
Ligeledes kan du vælge en kommando med et flueben fra menuen Tilpas hurtig adgangsværktøjslinje. Eller du kan bruge dialogboksen Word-indstillinger til at fjerne elementer.