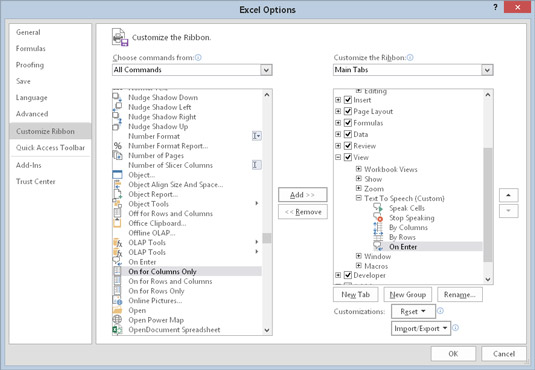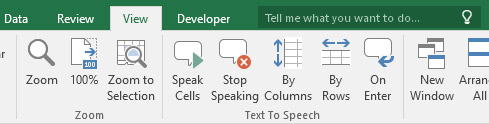Det er meget nemt at foretage ændringer i båndet manuelt, men du skal bruge Excel 2010 eller nyere. Hvis ikke, bør du bare springe disse trin over, fordi de ikke gælder for dig. Du kan tilpasse båndet på disse måder:
-
Faner
-
Tilføj en ny brugerdefineret fane.
-
Slet tilpassede faner.
-
Tilføj en ny gruppe til fanen.
-
Skift rækkefølgen af fanerne.
-
Skift navnet på en fane.
-
Skjul indbyggede faner.
-
Grupper
-
Tilføj nye tilpassede grupper.
-
Føj kommandoer til en brugerdefineret gruppe.
-
Fjern kommandoer fra brugerdefinerede grupper.
-
Fjern grupper fra en fane.
-
Flyt en gruppe til en anden fane.
-
Skift rækkefølgen af grupperne på en fane.
-
Skift navnet på en gruppe.
Det er en ret omfattende liste over tilpasningsmuligheder, men der er nogle handlinger, som du ikke kan gøre (uanset hvor meget du prøver):
-
Du kan ikke fjerne indbyggede faner - men du kan skjule dem.
-
Du kan ikke fjerne kommandoer fra indbyggede grupper.
-
Du kan ikke ændre rækkefølgen af kommandoer i en indbygget gruppe.
Du foretager manuelle ændringer af båndet i panelet Tilpas bånd i dialogboksen Excel-indstillinger. Den hurtigste måde at få vist denne dialogboks på er at højreklikke et vilkårligt sted på båndet og vælge Tilpas båndet fra genvejsmenuen.
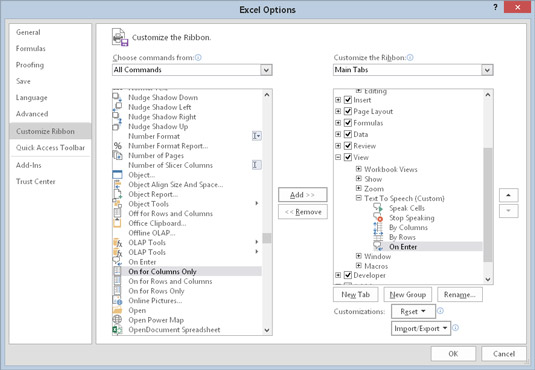
Fanen Tilpas bånd i dialogboksen Excel-indstillinger.
Processen med at tilpasse båndet ligner meget at tilpasse værktøjslinjen Hurtig adgang. Den eneste forskel er, at du skal bestemme, hvor kommandoen skal placeres i båndet. Følg denne generelle procedure:
Brug rullelisten til venstre (mærket Vælg kommandoer fra) til at få vist forskellige grupper af kommandoer.
Find kommandoen i listeboksen til venstre, og vælg den.
Brug rullelisten til højre (mærket Tilpas båndet) til at vælge en gruppe faner.
Hovedfaner refererer til de faner, der altid er synlige; Værktøjsfaner refererer til de kontekstfaner, der vises, når et bestemt objekt er valgt.
I listeboksen til højre skal du vælge fanen og den gruppe, hvor du vil placere kommandoen.
Du skal klikke på plustegnet for at udvide de hierarkiske lister.
Klik på knappen Tilføj for at tilføje den valgte kommando fra venstre til gruppen til højre.
Husk, at du kan bruge knappen Ny fane til at oprette en ny fane og knappen Ny gruppe til at oprette en ny gruppe på en fane. Nye faner og grupper får generiske navne, så du vil sandsynligvis give dem mere meningsfulde navne. Brug knappen Omdøb til at omdøbe den valgte fane eller gruppe. Du kan også omdøbe indbyggede faner og grupper.
Her ser du en brugerdefineret gruppe, kaldet Tekst til tale, der blev tilføjet til fanen Vis (til højre for Zoom-gruppen). Denne nye gruppe har fem kommandoer.
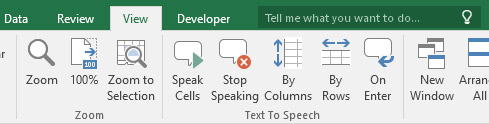
Fanen Vis med en ny gruppe ved navn Tekst til tale.
Selvom du ikke kan fjerne en indbygget fane, kan du skjule fanen ved at fjerne markeringen i afkrydsningsfeltet ud for dens navn.