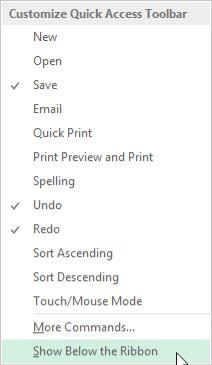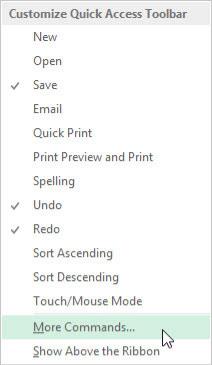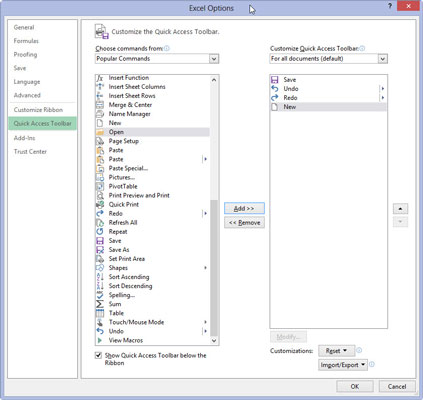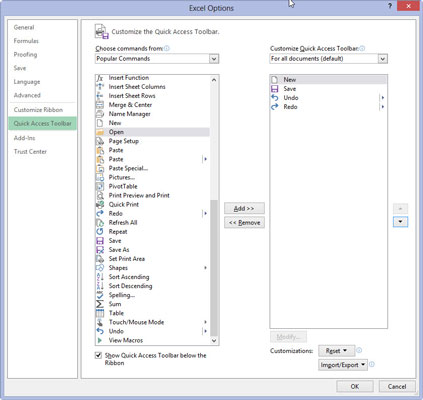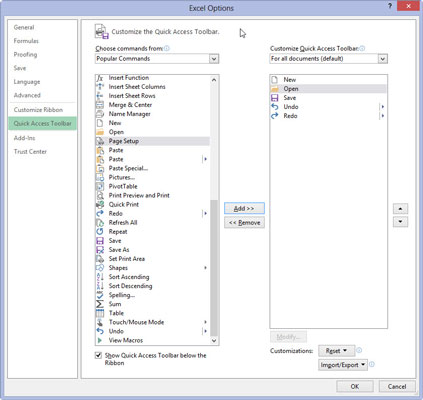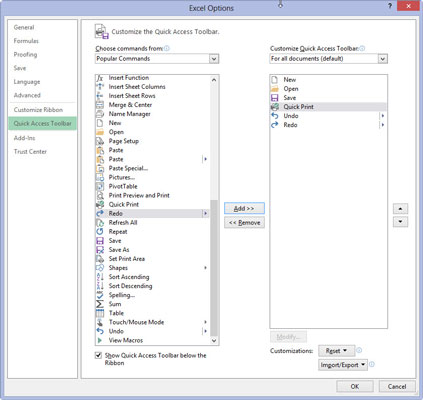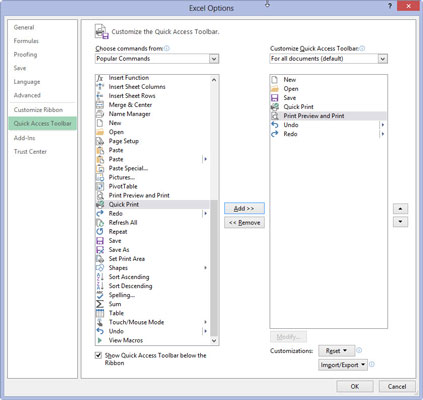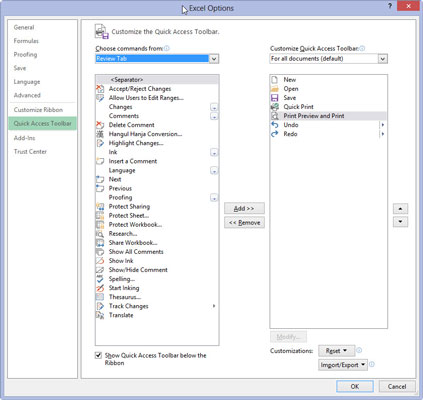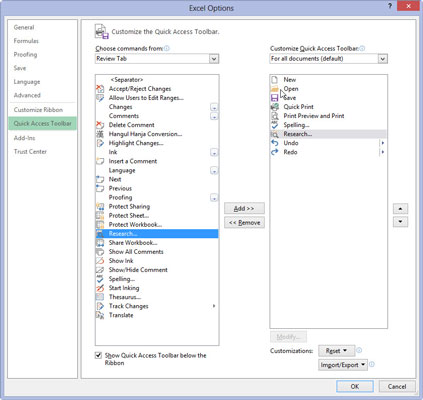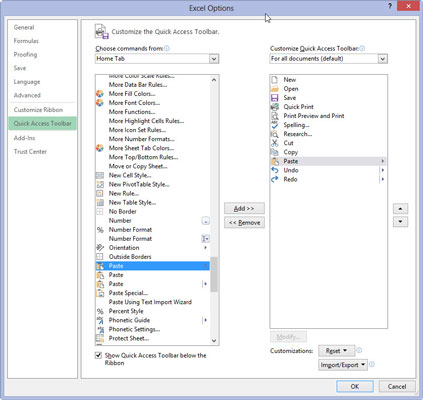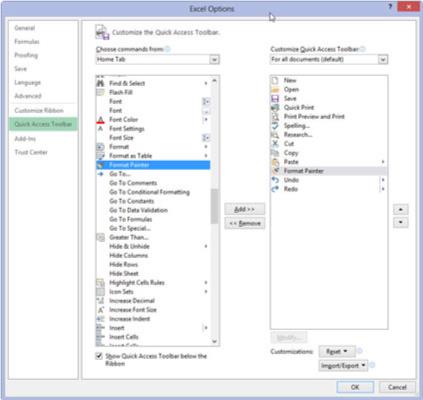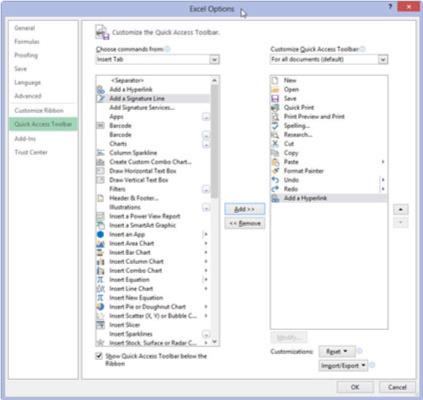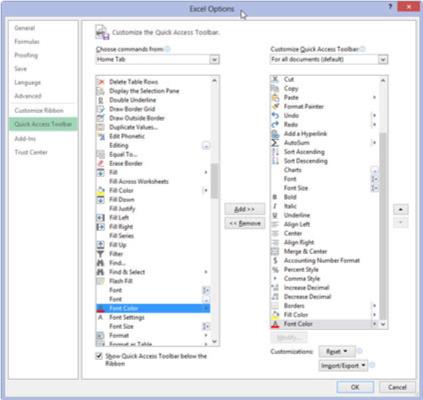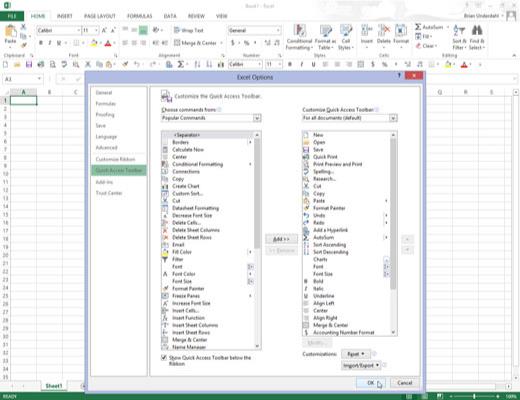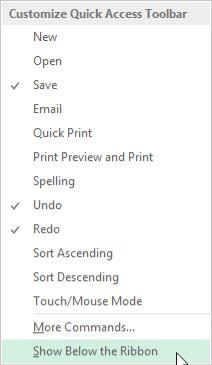
Klik på knappen Tilpas værktøjslinjen Hurtig adgang i slutningen af værktøjslinjen Hurtig adgang, og klik derefter på indstillingen Vis under båndet.
Når du udfylder værktøjslinjen Hurtig adgang med knapper, skal du placere bjælken under båndet, så den ikke fylder navnet på den aktuelle projektmappefil.
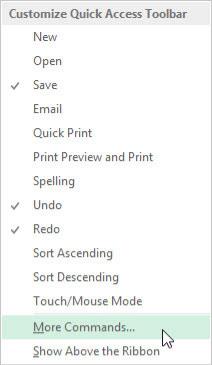
Klik på knappen Tilpas værktøjslinjen Hurtig adgang igen, og klik denne gang på indstillingen Flere kommandoer.
Excel åbner dialogboksen Excel-indstillinger med fanen Hurtig adgangsværktøjslinje valgt. Listeboksen Tilpas hurtig adgangsværktøjslinje i højre side af denne dialogboks viser alle tre standardknapper i den rækkefølge, som de nu vises på værktøjslinjen.
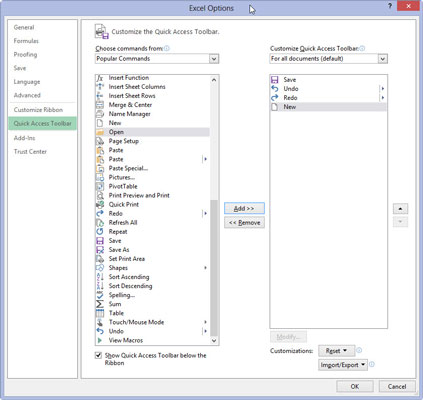
Klik på knappen Ny på listen Populære kommandoer efterfulgt af knappen Tilføj.
Excel tilføjer knappen Ny kommando i slutningen af værktøjslinjen angivet ved udseendet af knappen Ny nederst på listen i listeboksen Tilpas værktøjslinjen Hurtig adgang til højre.
Klik på knappen Ny på listen Populære kommandoer efterfulgt af knappen Tilføj.
Excel tilføjer knappen Ny kommando i slutningen af værktøjslinjen angivet ved udseendet af knappen Ny nederst på listen i listeboksen Tilpas værktøjslinjen Hurtig adgang til højre.
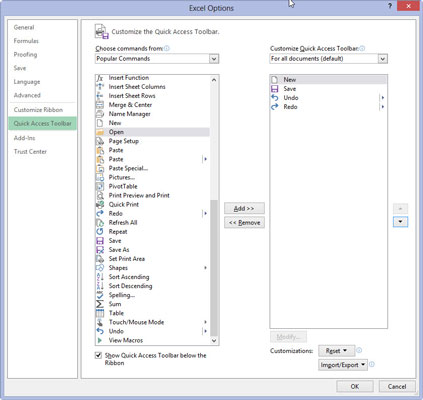
Klik på knappen Flyt op (med trekanten pegende opad) tre gange for at flytte knappen Ny til toppen af listeboksen Tilpas værktøjslinjen Hurtig adgang og den første position på værktøjslinjen Hurtig adgang.
Knappen Ny er nu foran knappen Gem på værktøjslinjen.
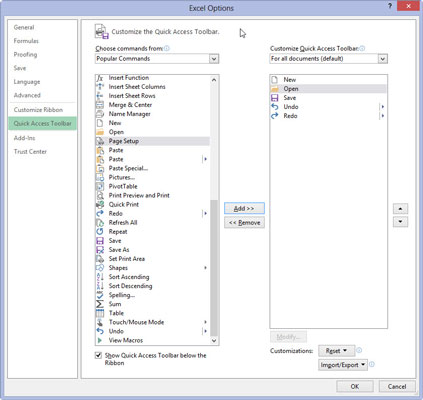
Klik på knappen Åbn i listen Populære kommandoer til venstre, og klik derefter på knappen Tilføj.
Excel indsætter knappen Åbn i listeboksen Tilpas værktøjslinjen til hurtig adgang mellem knapperne Ny og Gem, som er præcis, hvor den vises på standardværktøjslinjen.
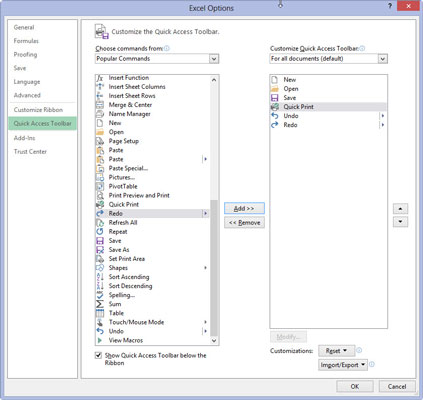
Klik på knappen Gem i listeboksen Tilpas værktøjslinjen Hurtig adgang til højre for at vælge denne knap. Klik derefter på indstillingen Hurtig udskrivning i listeboksen Populære kommandoer til venstre, og klik på knappen Tilføj.
Excel indsætter knappen Hurtig udskrivning efter knappen Gem.
Klik på knappen Gem i listeboksen Tilpas værktøjslinjen Hurtig adgang til højre for at vælge denne knap. Klik derefter på indstillingen Hurtig udskrivning i listeboksen Populære kommandoer til venstre, og klik på knappen Tilføj.
Excel indsætter knappen Hurtig udskrivning efter knappen Gem.
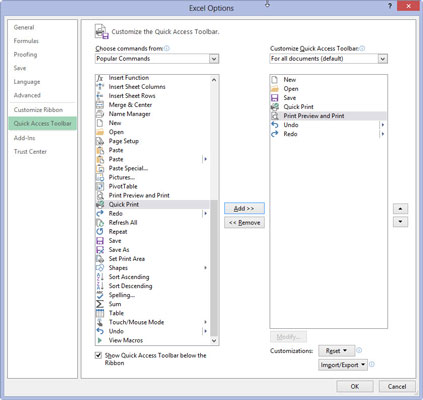
Klik på knappen Vis udskrift og udskriv nederst på listen Populære kommandoer, og klik derefter på knappen Tilføj.
Excel indsætter knappen Vis udskrift og Udskriv efter knappen Hurtig udskrivning i listeboksen Tilpas værktøjslinjen Hurtig adgang.
Nu skal du tilføje stave- og undersøgelsesknapperne. De er placeret på fanen Gennemse i Excel 2013. Før du kan tilføje knapperne til værktøjslinjen Hurtig adgang, skal du erstatte Populære kommandoer med fanen Gennemse ved at vælge denne indstilling på rullelisten Vælg kommandoer fra.
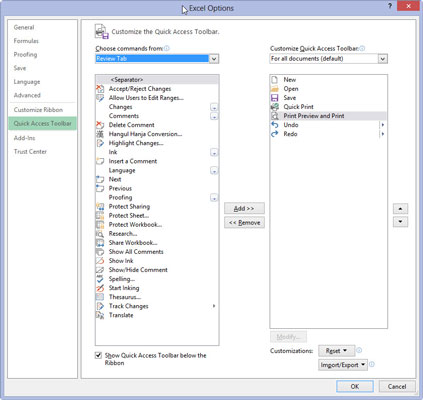
Klik på rullemenuen Vælg kommandoer fra, og klik derefter på fanen Gennemse i rullelisten.
Excel viser nu alle kommandoknapperne på fanen Gennemse på båndet i listeboksen nedenfor.
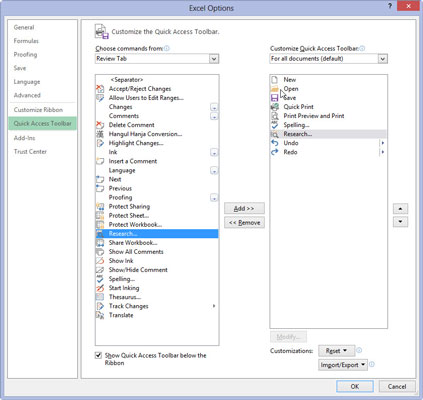
1
Tilføj stave- og undersøgelsesknapperne fra listeboksen Gennemse faneblad til listeboksen Tilpas værktøjslinjen til hurtig adgang, og placer dem, så de vises efter hinanden efter knappen Vis udskrift og Udskriv.
Dernæst skal du tilføje knapperne Klip, Kopier, Indsæt og Formater maler til værktøjslinjen Hurtig adgang. Disse kommandoknapper er på fanen Hjem.
1
Tilføj stave- og undersøgelsesknapperne fra listeboksen Gennemse faneblad til listeboksen Tilpas værktøjslinjen til hurtig adgang, og placer dem, så de vises efter hinanden efter knappen Vis udskrift og Udskriv.
Dernæst skal du tilføje knapperne Klip, Kopier, Indsæt og Formater maler til værktøjslinjen Hurtig adgang. Disse kommandoknapper er på fanen Hjem.
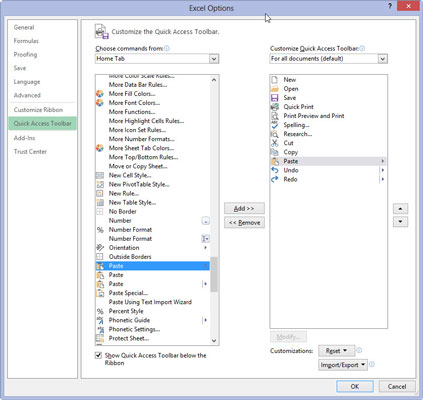
1
Klik på fanebladet Hjem i rullelisten Vælg kommandoer fra, og tilføj derefter knapperne Klip, Kopier og Sæt ind til værktøjslinjen Tilpas hurtig adgang i denne rækkefølge foran knappen Fortryd.
Bemærk, når du tilføjer knapperne Kopier og Sæt ind, at Vælg kommandoer fra viser mere end én knap for disse muligheder. De første Kopier og Sæt ind knapper er de almindelige kommandoknapper, der var på standardværktøjslinjen.
Den anden Kopiér og Indsæt-knap (med et fortsættelsesknapikon) viser en rulleknap, der, når der klikkes på den, åbner en menu med alle Kopier og Sæt ind-muligheder. Du kan tilføje begge dele, selvom dem med rullemenuerne er meget mere alsidige.
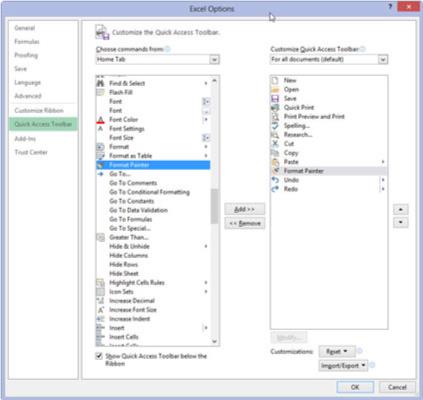
1
Klik på indstillingen Format Painter i listeboksen Hjem Fane, og klik derefter på knappen Tilføj.
Excel tilføjer knappen Formatmaler efter knappen Sæt ind i listeboksen Tilpas hurtig adgangsværktøjslinje til højre.
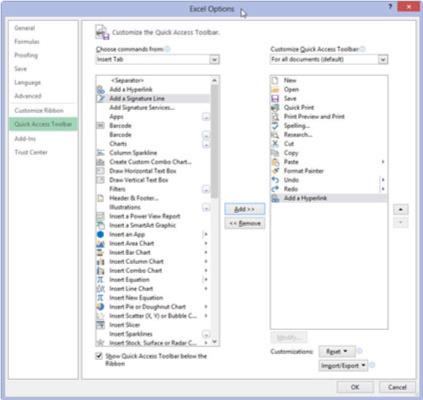
1
Klik på knappen Gentag i listeboksen Tilpas værktøjslinjen til hurtig adgang for at vælge dens ikon, klik på Indsæt fane på rullelisten Vælg kommandoer fra, og tilføj derefter knappen Tilføj et hyperlink til værktøjslinjen Hurtig adgang.
Tilføj de resterende standardknapper på værktøjslinjen - Autosum, Sorter stigende, Sorter faldende og diagrammer - til værktøjslinjen Hurtig adgang.
Knapperne Autosum, Sorter A til Z og Sorter Z til A er tilgængelige i listeboksen Hjemmefane, og knappen Diagram (det tætteste på diagramguiden i Excel 2013) er på listeboksen Indsæt faneblad.
1
Klik på knappen Gentag i listeboksen Tilpas værktøjslinjen til hurtig adgang for at vælge dens ikon, klik på Indsæt fane på rullelisten Vælg kommandoer fra, og tilføj derefter knappen Tilføj et hyperlink til værktøjslinjen Hurtig adgang.
Tilføj de resterende standardknapper på værktøjslinjen - Autosum, Sorter stigende, Sorter faldende og diagrammer - til værktøjslinjen Hurtig adgang.
Knapperne Autosum, Sorter A til Z og Sorter Z til A er tilgængelige i listeboksen Hjemmefane, og knappen Diagram (det tætteste på diagramguiden i Excel 2013) er på listeboksen Indsæt faneblad.
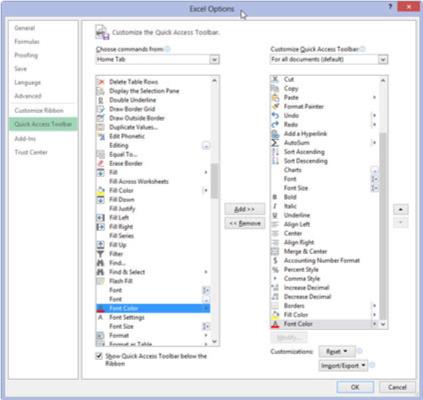
1
Tilføj knapperne på værktøjslinjen Formatering til værktøjslinjen Hurtig adgang i den rækkefølge, de vises.
Formateringsværktøjslinjen indeholder de værktøjer, der alle findes på fanen Hjem.
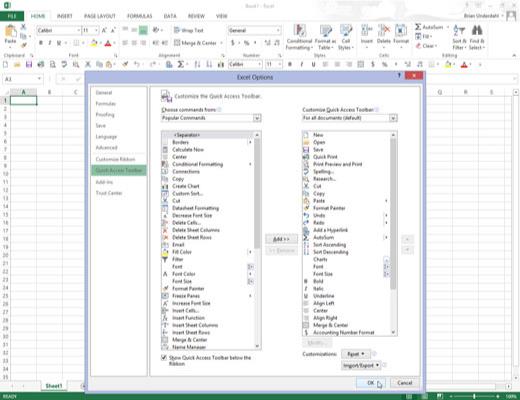
1
Klik på knappen OK for at lukke dialogboksen Excel-indstillinger og vende tilbage til Excel-programvinduet.
Din Quick Access-værktøjslinje skulle nu have de samme knapper som den viste.