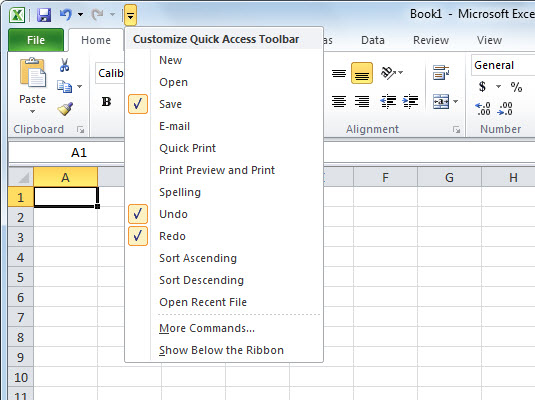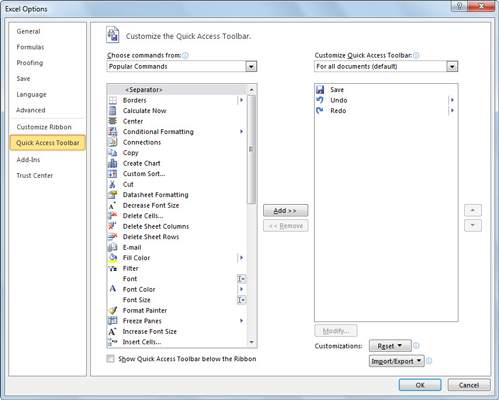Værktøjslinjen Hurtig adgang i Excel 2010 vises over båndet og inkluderer knapper til almindeligt anvendte kommandoer. Som standard indeholder værktøjslinjen Hurtig adgang kun kommandoerne Gem, Fortryd og Gentag, men du kan tilføje flere.
For at få vist værktøjslinjen Hurtig adgang under båndet skal du klikke på knappen Tilpas værktøjslinjen Hurtig adgang (i højre ende af værktøjslinjen) og vælge Vis under båndet i rullemenuen.
Føj knapper til værktøjslinjen Hurtig adgang
Du kan klikke på knappen Tilpas værktøjslinjen Hurtig adgang for nemt at tilføje andre almindelige Excel 2010-kommandoer til denne værktøjslinje. Den resulterende rullemenu indeholder mere almindelige kommandoer. For at tilføje nogen af disse kommandoer til værktøjslinjen skal du blot klikke på indstillingen i rullemenuen. Excel tilføjer en knap for denne kommando til slutningen af værktøjslinjen Hurtig adgang (og et flueben til dens valgmulighed i rullemenuen).
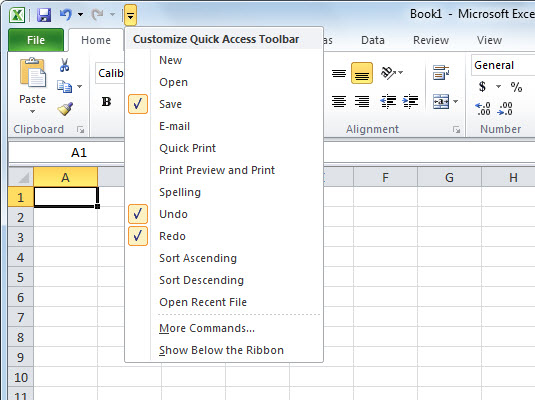
Brug denne menu til at tilføje almindelige kommandoer til værktøjslinjen Hurtig adgang.
For at tilføje en båndkommando til værktøjslinjen Hurtig adgang skal du højreklikke på dens kommandoknap på båndet og derefter vælge Føj til værktøjslinjen Hurtig adgang på genvejsmenuen.
Tilføj ikke-båndskommandoer til værktøjslinjen Hurtig adgang
Følg disse trin for at tilføje en kommando uden bånd til værktøjslinjen Hurtig adgang:
Klik på knappen Tilpas værktøjslinjen Hurtig adgang, og klik derefter på indstillingen Flere kommandoer i bunden af rullemenuen.
Excel viser dialogboksen Excel-indstillinger med fanen Hurtig adgangsværktøjslinje valgt. Til højre viser Excel alle knapperne på værktøjslinjen Hurtig adgang i den rækkefølge, de vises på værktøjslinjen.
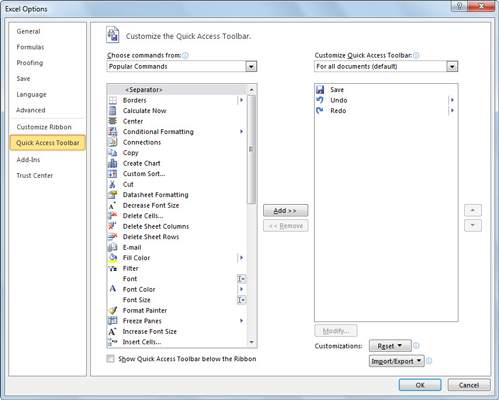
Brug dialogboksen Excel-indstillinger til at tilføje enhver Excel 2010-kommando til værktøjslinjen Hurtig adgang.
Vælg den type kommando, du vil tilføje, fra rullelisten Vælg kommandoer fra.
Hvis du f.eks. kun vil vise de kommandoer, der ikke vises på båndet, skal du vælge Kommandoer ikke på båndet.
Klik på den kommando, du vil tilføje til værktøjslinjen Hurtig adgang, på listen til venstre, og klik på knappen Tilføj.
Kommandoknappen vises nederst på listen til højre.
Brug knapperne Flyt op og Flyt ned til at omorganisere knapper på værktøjslinjen Hurtig adgang.
Klik på OK.
Dialogboksen Excel-indstillinger lukkes, og knappen vises på værktøjslinjen Hurtig adgang.
For hurtigt at fjerne en knap fra værktøjslinjen Hurtig adgang skal du højreklikke på den og derefter vælge Fjern fra værktøjslinjen Hurtig adgang på genvejsmenuen. Du kan nulstille værktøjslinjen Hurtig adgang til dens oprindelige konfiguration ved at klikke på knappen Nulstil på fanen Hurtig adgangsværktøjslinje i dialogboksen Excel-indstillinger.