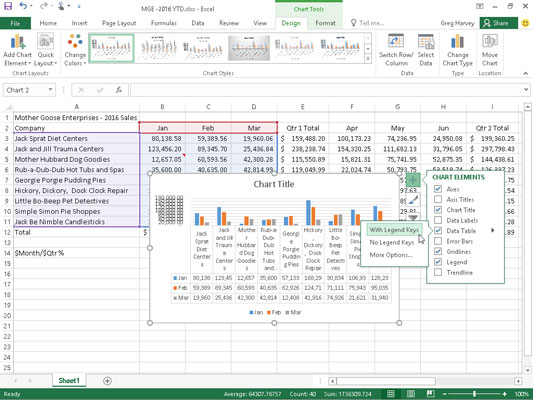I Excel 2016 indeholder knappen Diagramelementer (med plustegnet), der vises til højre for et indlejret diagram, når det er valgt, en liste over de vigtigste diagramelementer, som du kan tilføje til dit diagram. For at tilføje et element til dit diagram skal du klikke på knappen Diagramelementer for at få vist en alfabetisk liste over alle elementerne, akser gennem trendlinje.
For at tilføje et bestemt element, der mangler i diagrammet, skal du markere elementets afkrydsningsfelt på listen for at sætte et flueben i det. For at fjerne et bestemt element, der aktuelt vises i diagrammet, skal du markere elementets afkrydsningsfelt for at fjerne dets flueben.
For at tilføje eller fjerne kun en del af et bestemt diagramelement eller, i nogle tilfælde som med diagramtitel, dataetiketter, datatabel, fejlbjælker, forklaring og trendlinje, for også at angive dets layout, skal du vælge den ønskede indstilling på elementets fortsættelsesmenu.
Så for at omplacere et diagrams titel for eksempel, klikker du på fortsættelsesknappen, der er knyttet til Diagramtitel i menuen Diagramelementer for at få vist og vælge blandt følgende muligheder på dets fortsættelsesmenu:
-
Over diagram for at tilføje eller omplacere diagramtitlen, så den vises centreret over plotområdet
-
Centreret overlejringstitel for at tilføje eller omplacere diagramtitlen, så den vises centreret i toppen af plotområdet
-
Flere muligheder for at åbne opgaveruden Formater diagramtitel i højre side af Excel-vinduet, hvor du kan bruge de muligheder, der vises, når du vælger knapperne Fyld og linje, Effekter og Størrelse og Egenskaber under Titelindstillinger og Tekstudfyldning og omrids , Teksteffekter og tekstboksknapperne under Tekstindstillinger i denne opgaverude for at ændre næsten alle aspekter af titlens formatering
Tilføjelse af dataetiketter
Dataetiketter identificerer datapunkterne i dit diagram (det vil sige de kolonner, linjer og så videre, der bruges til at tegne dine data) ved at vise værdier fra cellerne i regnearket repræsenteret ved siden af dem. For at tilføje dataetiketter til dit valgte diagram og placere dem, skal du klikke på knappen Diagramelementer ved siden af diagrammet og derefter markere afkrydsningsfeltet Dataetiketter, før du vælger en af følgende muligheder i dets fortsættelsesmenu:
-
Centrer for at placere dataetiketterne i midten af hvert datapunkt
-
Inside End for at placere dataetiketterne inde i hvert datapunkt nær enden
-
Inside Base for at placere dataetiketterne i bunden af hvert datapunkt
-
Outside End for at placere dataetiketterne uden for slutningen af hvert datapunkt
-
Dataforklaring for at tilføje tekstetiketter og værdier, der vises i tekstbokse, der peger på hvert datapunkt
-
Flere muligheder for at åbne opgaveruden Formater dataetiketter i højre side, hvor du kan bruge de muligheder, der vises, når du vælger knapperne Fyld og linje, Effekter, Størrelse og egenskaber og Etiketindstillinger under Etiketindstillinger og Tekstudfyldning og omrids, Teksteffekter og tekstboksknapper under Tekstindstillinger i opgaveruden for at tilpasse næsten ethvert aspekt af dataetiketternes udseende og placering
Tilføjelse af datatabeller
Nogle gange, i stedet for dataetiketter, der nemt kan skjule datapunkterne i diagrammet, vil du have, at Excel tegner en datatabel under diagrammet, der viser de regnearksdata, det repræsenterer i grafisk form.
For at tilføje en datatabel til dit valgte diagram og placere og formatere det, skal du klikke på knappen Diagramelementer ved siden af diagrammet og derefter markere afkrydsningsfeltet Datatabel, før du vælger en af følgende muligheder i dens fortsættelsesmenu:
-
Med Legend Keys for at få Excel til at tegne tabellen nederst i diagrammet, inklusive farvetasterne, der bruges i legenden til at differentiere dataserien i den første kolonne
-
Ingen forklaringstaster for at få Excel til at tegne tabellen nederst i diagrammet uden nogen forklaring
-
Flere muligheder for at åbne opgaveruden Formater datatabel i højre side, hvor du kan bruge de muligheder, der vises, når du vælger knapperne Fyld og linje, Effekter, Størrelse og egenskaber og Tabelindstillinger under Tabelindstillinger og Tekstfyld og omrids, Teksteffekter og tekstboksknapper under Tekstindstillinger i opgaveruden for at tilpasse næsten ethvert aspekt af datatabellen
Følgende figur illustrerer, hvordan det klyngede kolonnediagram ser ud med en datatabel tilføjet. Denne datatabel indeholder forklaringsnøglerne som dens første kolonne.
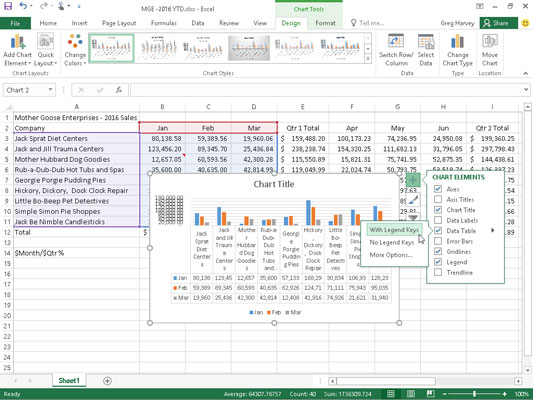
Indlejret klynget kolonnediagram med datatabel med forklaringsnøgler.
Hvis du beslutter, at det ikke længere er nødvendigt at vise regnearksdataene i en tabel nederst i diagrammet, skal du blot klikke på indstillingen Ingen på Datatabel-knappens rullemenu på fanen Layout på kontekstfanen Diagramværktøjer.