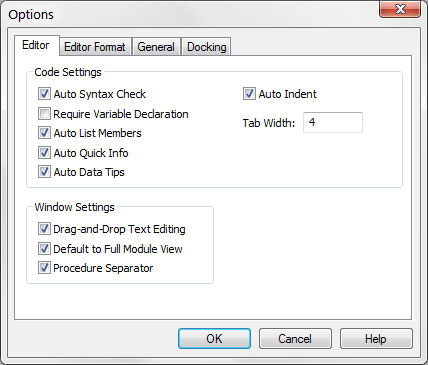Hvis du er seriøs med at blive Excel-programmør, vil du bruge meget tid med VBA-moduler på din skærm. For at hjælpe med at gøre tingene så behagelige som muligt, tilbyder VBE en hel del tilpasningsmuligheder.
Når VBE er aktiv, skal du vælge Værktøjer→ Indstillinger. Du vil se en dialogboks med fire faner: Editor, Editor Format, General og Docking. Brug et øjeblik på at udforske nogle af mulighederne på hver fane.
Følgende figur viser de muligheder, du får adgang til ved at klikke på fanen Editor i dialogboksen Indstillinger. Brug indstillingen på fanen Editor til at kontrollere, hvordan visse ting fungerer i VBE.
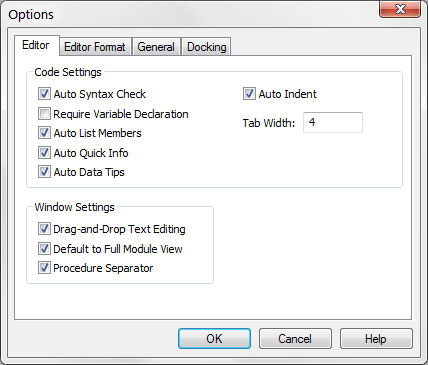
Fanen Editor i dialogboksen Indstillinger.
Indstillingen Auto Syntax Check
Indstillingen Auto Syntax Check bestemmer, om VBE dukker en dialogboks op, hvis den opdager en syntaksfejl, mens du indtaster din VBA-kode. Dialogboksen fortæller groft, hvad problemet er. Hvis du ikke vælger denne indstilling, markerer VBE syntaksfejl ved at vise dem i en anden farve end resten af koden, og du behøver ikke at håndtere dialogbokse, der dukker op på din skærm.
Indstillingen Kræv variabel deklaration
Hvis indstillingen Require Variable Declaration er indstillet, vil VBE indsætte en Option Explicit-erklæring i begyndelsen af hvert nyt VBA-modul, du tilføjer. Når Option Explicit-sætningen vises i dit modul, skal du eksplicit definere hver variabel, du bruger.
Indstillingen Automatisk liste medlemmer
Hvis indstillingen Automatisk liste medlemmer er indstillet, giver VBE noget hjælp, når du indtaster din VBA-kode. Den viser en liste, der logisk ville fuldende den erklæring, du skriver. Denne funktion er en af de bedste i VBE.
Indstillingen Auto Quick Info
Hvis indstillingen Automatisk hurtig info er valgt, viser VBE oplysninger om funktioner og deres argumenter, mens du skriver. Denne adfærd ligner den måde, Excel viser argumenterne for en funktion på, når du begynder at skrive en ny formel.
Muligheden Auto Data Tips
Hvis indstillingen Auto Data Tips er indstillet, viser VBE værdien af den variabel, som din markør er placeret over, når du fejlfinder kode. Denne mulighed er slået til som standard og er ofte ret nyttig. Der er ingen grund til at slå denne mulighed fra.
Indstillingen Auto Indent
Indstillingen Auto Indent bestemmer, om VBE automatisk indrykker hver ny kodelinje på samme måde som den foregående linje. De fleste Excel-udviklere er ivrige efter at bruge fordybninger i deres kode, så denne mulighed bevares typisk.
Brug forresten tabulatortasten, ikke mellemrumstasten, til at indrykke din kode. Du kan også trykke på Shift+Tab for at udskyde en kodelinje. Hvis du vil indrykke mere end blot én linje, skal du vælge alle linjer, du vil indrykke, og derefter trykke på tabulatortasten.
VBEs redigeringsværktøjslinje (som er skjult som standard) indeholder to nyttige knapper: Indryk og Udryk. Disse knapper lader dig hurtigt indrykke eller udrykke en kodeblok. Vælg koden, og klik på en af disse knapper for at ændre blokkens indrykning.
Indstillingen Træk-og-slip tekstredigering
Indstillingen Træk-og-slip tekstredigering, når den er aktiveret, lader dig kopiere og flytte tekst ved at trække og slippe med musen.
Indstillingen Standard til fuld modulvisning
Indstillingen Standard til fuld modulvisning indstiller standardtilstanden for nye moduler. (Det påvirker ikke eksisterende moduler.) Hvis det er indstillet, vises procedurer i kodevinduet som en enkelt rulleliste. Hvis denne indstilling er slået fra, kan du kun se én procedure ad gangen.
Indstillingen Procedure Separator
Når indstillingen Procedureseparator er slået til, vises skillelinjer i slutningen af hver procedure i et kodevindue. Skillelinjer giver en flot visuel linje mellem procedurer, hvilket gør det nemt at se, hvor et stykke kode ender og et andet starter.