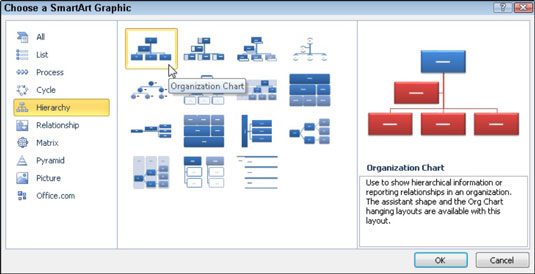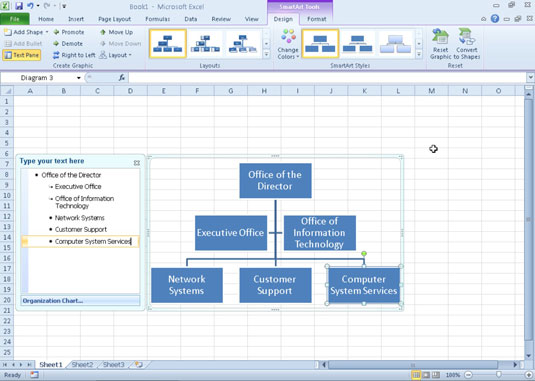Med Excel 2010's SmartArt grafiske objekter kan du hurtigt og nemt konstruere smarte grafiske lister og diagrammer i dit regneark. SmartArt lister og diagrammer kommer i en bred vifte af konfigurationer (inklusive en masse organisationsdiagrammer og forskellige proces- og flowdiagrammer), som lader dig kombinere din egen tekst med de foruddefinerede grafiske former.
Valg af en SmartArt-grafik
Følg disse trin for at vælge og indsætte et SmartArt-diagram:
På fanen Indsæt skal du klikke på knappen SmartArt i gruppen Illustrationer.
Dialogboksen Vælg en SmartArt-grafik vises.
Vælg en kategori i navigationsruden til venstre efterfulgt af listens eller diagrammets miniature i den midterste sektion.
Den højre rude beskriver den valgte grafik.
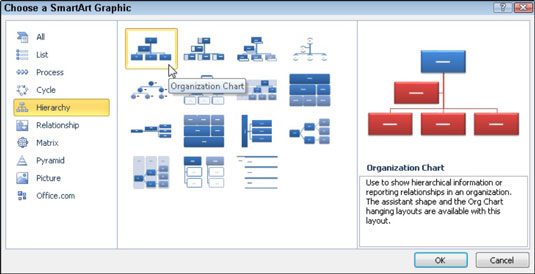
Vælg SmartArt-listen eller diagrammet, der skal indsættes i regnearket i denne dialogboks.
Klik på OK.
Excel indsætter den grundlæggende struktur af listen eller diagrammet i dit regneark sammen med en tekstrude (med "Skriv din tekst her" på dens titellinje) til dens umiddelbare venstre side og [Tekst] i figurerne i selve diagrammet. Desuden vises fanen SmartArt Tools Design på båndet.
Udfyldning af teksten til en SmartArt-grafik
Når du har indsat den grundlæggende SmartArt-grafik, er det tid til at tilføje teksten. Følg disse trin:
Hvis du ikke kan se tekstruden (med "Skriv din tekst her" på titellinjen) til venstre for SmartArt-grafikken, skal du klikke på knappen Tekstrude på fanen SmartArt Tools Design.
Hvis tekstruden tidligere var lukket, viser Excel den ikke automatisk, når du indsætter en ny SmartArt-grafik.
Indtast teksten til det første objekt øverst i tekstruden.
Klik i det første tekstfelt i tekstruden, hvis det er nødvendigt.
Tryk på pil ned-tasten.
Indsættelsespunktet flyttes til tekstboksen for det næste objekt i grafikken.
Indtast teksten til det næste objekt i tekstruden.
Fortsæt med at indtaste tekst i tekstruden.
Hvis du har brug for flere linjer, når du kommer til slutningen af listen, skal du trykke på Enter.
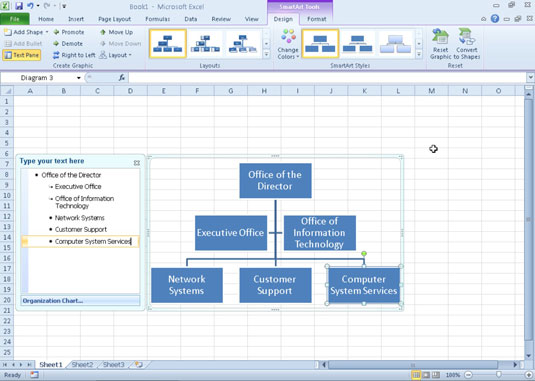
Tilføjelse af tekst til en ny SmartArt-grafik.
Når du er færdig med at indtaste tekst, skal du klikke på en celle i regnearket uden for SmartArt-grafikken.
Tekstruden lukkes, og den tekst, du har indtastet, vises i SmartArt-grafikken.
Hvis stilen på SmartArt-listen eller -diagrammet, du vælger, indeholder flere sektioner, end du har brug for, kan du slette den ubrugte grafik ved at klikke på dem for at vælge dem (angivet af valg- og rotationshåndtagene) og derefter trykke på Delete-tasten.