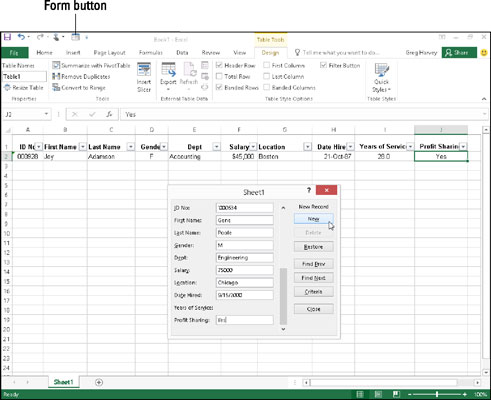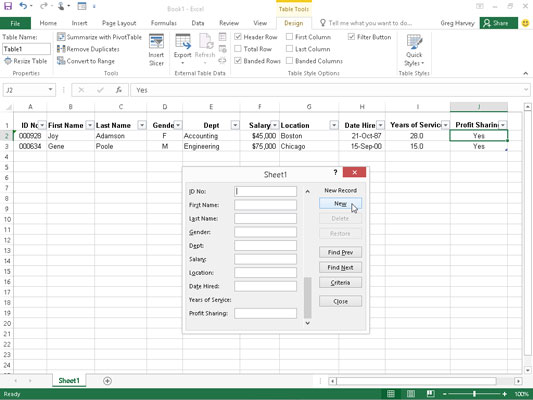Efter at have oprettet feltnavnene og én post på datalisten og formateret dem som en tabel, er du klar til at begynde at indtaste resten af dens data som poster i de efterfølgende rækker på listen. Den mest direkte måde at gøre dette på er at trykke på tabulatortasten, når cellemarkøren er i den sidste celle i den første post.
Hvis du gør dette, tilføjer Excel en ekstra række til datalisten, hvor du kan indtaste de relevante oplysninger til den næste post.
Når du foretager dataindtastning direkte i en datalistetabel, skal du trykke på tabulatortasten for at fortsætte til næste felt i den nye post i stedet for venstrepiletasten. På den måde, når du fuldfører indtastningen i postens sidste felt, udvider du automatisk datalisten, tilføjer en ny post og placerer cellemarkøren i det første felt i posten. Hvis du trykker på venstre pil for at fuldføre indtastningen, flytter Excel blot cellemarkøren til den næste celle uden for datalistetabellen.
Brug af formularknappen
I stedet for at indtaste en datalistes poster direkte i tabellen, kan du bruge Excels dataformular til at foretage indtastningerne. Det eneste problem med at bruge dataformularen er, at kommandoen til at vise formularen i et regneark med en dataliste ikke er en del af Ribbon-kommandoerne. Du kan kun få adgang til dataformularen ved at tilføje dens kommandoknap til værktøjslinjen Hurtig adgang eller en brugerdefineret båndfane.
Følg disse trin for at tilføje denne kommandoknap til værktøjslinjen Hurtig adgang:
Klik på knappen Tilpas værktøjslinjen Hurtig adgang i slutningen af værktøjslinjen Hurtig adgang, og klik derefter på punktet Flere kommandoer nederst i rullemenuen.
Excel åbner dialogboksen Excel-indstillinger med fanen Hurtig adgangsværktøjslinje valgt.
Den formular-kommandoknap, du vil føje til værktøjslinjen Hurtig adgang, er kun tilgængelig, når du klikker på kommandoerne ikke på båndet på rullelisten Vælg kommandoer fra.
Klik på indstillingen Kommandoer ikke i båndet øverst på rullelisten Vælg kommandoer fra.
Klik på Formular i listen Vælg kommandoer fra, og klik derefter på knappen Tilføj.
Excel tilføjer formularknappen helt til sidst på værktøjslinjen Hurtig adgang. Hvis du ønsker det, kan du klikke på knapperne Flyt op og Flyt ned for at flytte formularknappen på denne værktøjslinje.
Klik på OK for at lukke dialogboksen Excel-indstillinger og vende tilbage til regnearket med datalisten.
Tilføjelse af poster via dataformularen
Første gang du klikker på den tilpassede formularknap, du føjede til værktøjslinjen Hurtig adgang, analyserer Excel rækken af feltnavne og indgange for den første post og opretter en dataformular. Denne dataformular viser feltnavnene nede i venstre side af formularen med indtastningerne for den første post i de relevante tekstbokse ved siden af dem. Her kan du se dataskemaet for den nye Medarbejderdatadatabase; det ligner en tilpasset dialogboks.
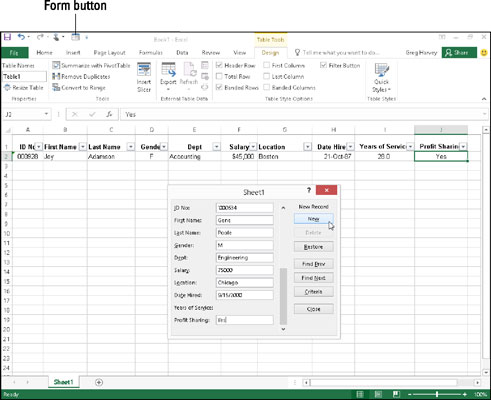
Indtast den anden post på datalisten i dens dataform.
Den dataformular, som Excel opretter, inkluderer de indtastninger, du lavede i den første post. Dataformularen indeholder også en række knapper (i højre side), som du bruger til at tilføje, slette eller finde bestemte poster i databasen. Lige over den første knap (Ny) viser dataformularen nummeret på den post, du ser på, efterfulgt af det samlede antal poster (1 af 1, når du først opretter dataformularen). Når du opretter nye poster, vil den vise New Record over denne knap i stedet for postnummeret.
Al den formatering, du tildeler de bestemte poster i den første post, anvendes automatisk på de felter i efterfølgende poster, du indtaster, og bruges i dataformularen. Hvis din dataliste f.eks. indeholder et telefonfelt, skal du kun indtaste de ti cifre i telefonnummeret i feltet Telefon i dataformularen, hvis den første telefonnummerindtastning er formateret i den første post med formatet Specielt telefonnummer . På den måde tager Excel en ny post i telefonfilen, f.eks. 3075550045, og formaterer den automatisk, så den vises som (307) 555-0045 i den relevante celle på datalisten.
Processen til at tilføje poster til en dataliste med dataformularen er enkel. Når du klikker på knappen Ny, viser Excel en tom dataformular (markeret New Record i højre side af dataformularen), som du skal udfylde.
Når du har indtastet oplysningerne for det første felt, skal du trykke på tabulatortasten for at gå videre til det næste felt i posten.
Hov! Tryk ikke på Enter-tasten for at gå videre til næste felt i en post. Hvis du gør det, indsætter du den nye, ufuldstændige post i databasen.
Fortsæt med at indtaste oplysninger for hvert felt og tryk på Tab for at gå til det næste felt i databasen.
-
Hvis du bemærker, at du har lavet en fejl og ønsker at redigere en post i et felt, du allerede har bestået, skal du trykke på Shift+Tab for at vende tilbage til det felt.
-
For at erstatte posten skal du bare begynde at skrive.
-
For at redigere nogle af tegnene i feltet skal du trykke på → eller klikke på I-beam-markøren i indgangen for at finde indsætningspunktet; rediger derefter posten derfra.
Når du indtaster oplysninger i et bestemt felt, kan du kopiere indtastningen i det pågældende felt fra den forrige post ved at trykke på Ctrl+' (apostrof). Tryk for eksempel på Ctrl+' for at videreføre den samme indtastning i tilstandsfeltet for hver ny post, når du indtaster en række poster for personer, der alle bor i samme stat.
Når du indtaster datoer i et datofelt, skal du bruge et konsekvent datoformat, som Excel kender. (Indtast f.eks. noget som 7/21/98 .) Når du indtaster postnumre, der nogle gange bruger indledende nuller, som du ikke ønsker skal forsvinde fra posten (såsom postnummer 00102), skal du formatere den første feltindtastning med Special Postnummer nummer format. I tilfælde af andre tal, der bruger indledende nuller, kan du formatere det ved at bruge tekstformatet eller sætte en ' (apostrof) før det første 0. Apostrof fortæller Excel at behandle tallet som en tekstetiket, men dukker ikke op i selve databasen. (Det eneste sted, du kan se apostrof, er på formellinjen, når cellemarkøren er i cellen med den numeriske indtastning.)
Tryk på pil ned-tasten, når du har indtastet alle oplysningerne for den nye post. Eller i stedet for pil ned-tasten kan du trykke på Enter eller klikke på knappen Ny. Excel indsætter den nye post som den sidste post i databasen i regnearket og viser en ny tom dataformular, hvor du kan indtaste den næste post.
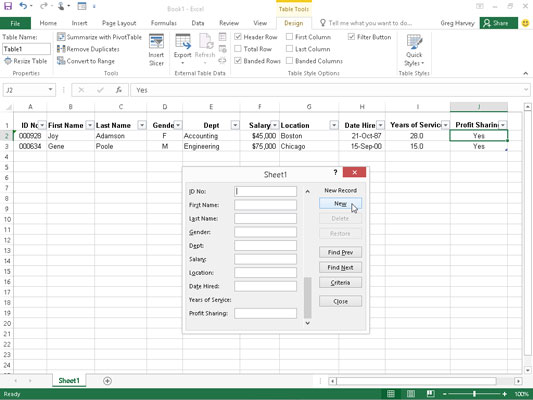
Når du går videre til en ny post i dataformularen, indsætter Excel den netop afsluttede post som den sidste række på listen.
Når du er færdig med at tilføje poster til databasen, skal du trykke på Esc-tasten eller klikke på knappen Luk nederst i dialogboksen for at lukke dataformularen.