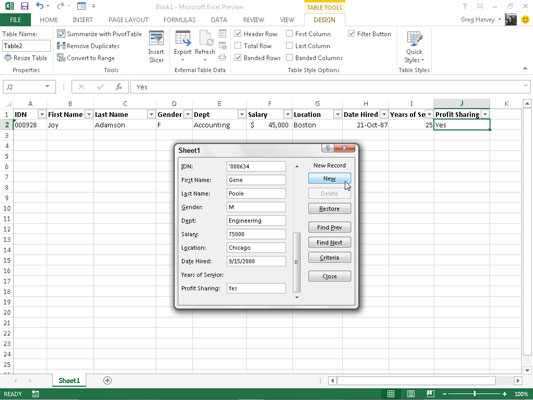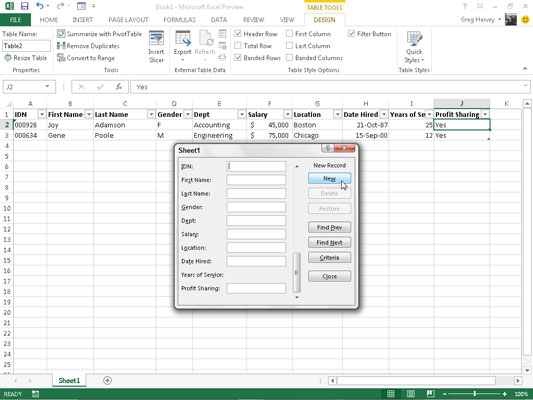Excel 2013 giver dig mulighed for at tilføje poster til datalister ved at bruge dataformularen. Første gang du klikker på den tilpassede formularknap, du føjede til værktøjslinjen Hurtig adgang, analyserer Excel rækken af feltnavne og indgange for den første post og opretter en dataformular.
Denne dataformular viser feltnavnene nede i venstre side af formularen med indtastningerne for den første post i de relevante tekstbokse ved siden af dem. Du kan se dataskemaet til den nye Medarbejderdatadatabase; det ligner en tilpasset dialogboks.
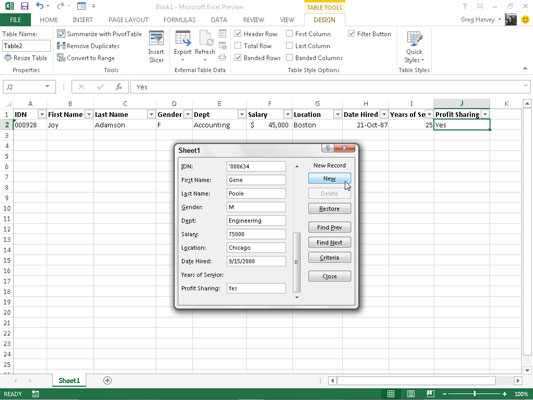
Dataformularen indeholder de indtastninger, du lavede i den første post. Dataformularen indeholder også en række knapper, som du bruger til at tilføje, slette eller finde bestemte poster. Lige over den første knap viser dataformularen nummeret på posten efterfulgt af det samlede antal poster. Når du opretter nye poster, vil den vise New Record over denne knap i stedet for postnummeret.
Al den formatering, du tildeler de bestemte poster i den første post, anvendes automatisk på de felter i efterfølgende poster, du indtaster, og bruges i dataformularen.
Hvis din dataliste f.eks. indeholder et telefonfelt, skal du kun indtaste de ti cifre i telefonnummeret i feltet Telefon i dataformularen, hvis den første telefonnummerindtastning er formateret i den første post med formatet Specielt telefonnummer .
På den måde tager Excel en ny post i telefonfilen, f.eks. 3075550045, og formaterer den automatisk, så den vises som (307) 555-0045 i den relevante celle på datalisten.
Processen til at tilføje poster til en dataliste med dataformularen er enkel. Når du klikker på knappen Ny, viser Excel en tom dataformular (markeret New Record i højre side af dataformularen), som du skal udfylde.
Når du har indtastet oplysningerne for det første felt, skal du trykke på tabulatortasten for at gå videre til det næste felt i posten.
Hov! Tryk ikke på Enter-tasten for at gå videre til næste felt i en post. Hvis du gør det, indsætter du den nye, ufuldstændige post i databasen.
Fortsæt med at indtaste oplysninger for hvert felt og tryk på Tab for at gå til det næste felt i databasen.
-
Hvis du bemærker, at du har lavet en fejl og ønsker at redigere en post i et felt, du allerede har bestået, skal du trykke på Shift+Tab for at vende tilbage til det felt.
-
For at erstatte posten skal du bare begynde at skrive.
-
For at redigere nogle af tegnene i feltet skal du trykke på → eller klikke på I-beam-markøren i indgangen for at finde indsætningspunktet; rediger derefter posten derfra.
Når du indtaster oplysninger i et bestemt felt, kan du kopiere indtastningen i det pågældende felt fra den forrige post ved at trykke på Ctrl+' (apostrof). Tryk for eksempel på Ctrl+' for at videreføre den samme indtastning i tilstandsfeltet for hver ny post, når du indtaster en række poster for personer, der alle bor i samme stat.
Når du indtaster datoer i et datofelt, skal du bruge et konsekvent datoformat, som Excel kender. (Indtast f.eks. noget som 7/21/98 .) Når du indtaster postnumre, der nogle gange bruger indledende nuller, som du ikke ønsker skal forsvinde fra posten (såsom postnummer 00102), skal du formatere den første feltindtastning med Special Postnummer nummer format.
I tilfælde af andre tal, der bruger indledende nuller, kan du formatere det ved at bruge tekstformatet eller sætte en ' (apostrof) før det første 0. Apostrof fortæller Excel at behandle tallet som en tekstetiket, men dukker ikke op i selve databasen. (Det eneste sted, du kan se apostrof, er på formellinjen, når cellemarkøren er i cellen.)
Tryk på ↓-tasten, når du har indtastet alle oplysningerne for den nye post. Eller i stedet for tasten ↓ kan du trykke på Enter eller klikke på knappen Ny. Excel indsætter den nye post som den sidste post i databasen i regnearket og viser en ny tom dataformular, hvor du kan indtaste den næste post.
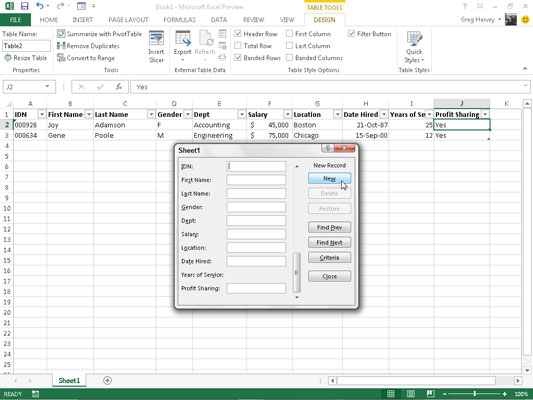
Når du er færdig med at tilføje poster til databasen, skal du trykke på Esc-tasten eller klikke på knappen Luk nederst i dialogboksen for at lukke dataformularen.