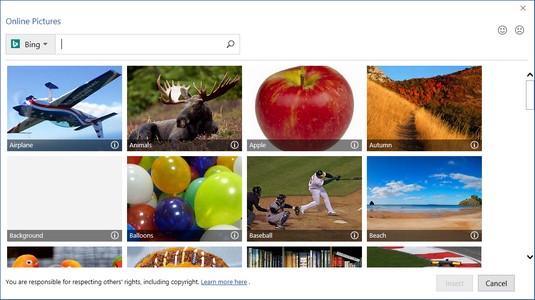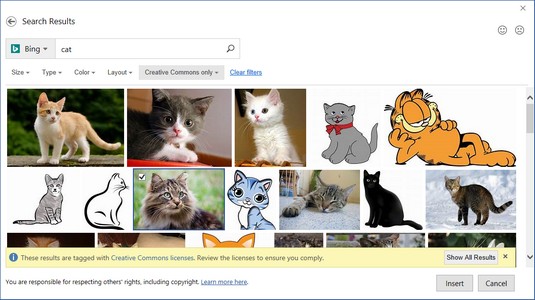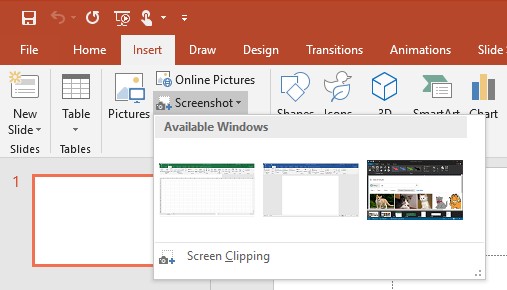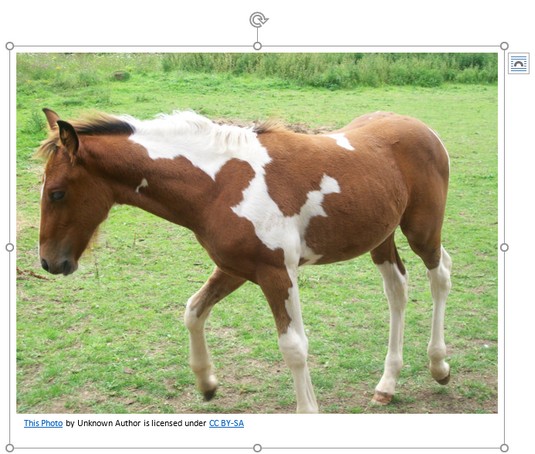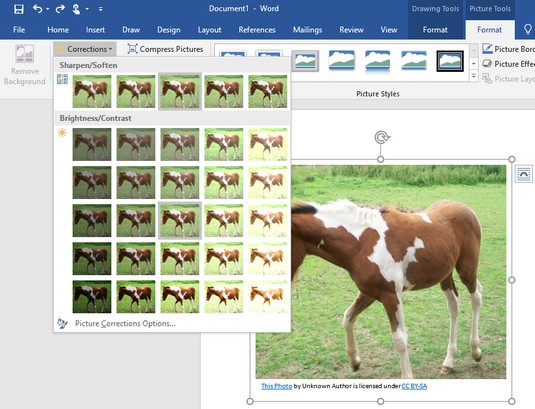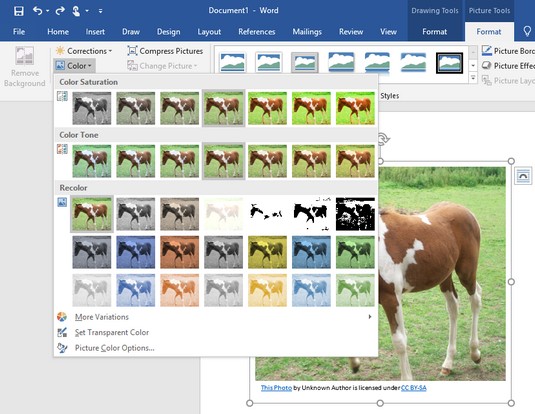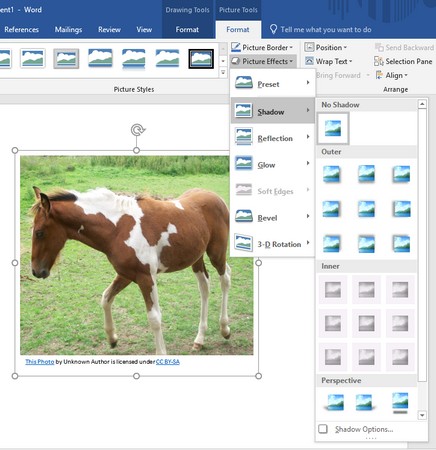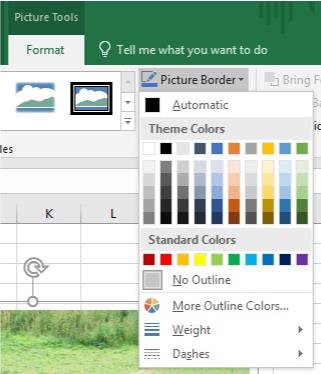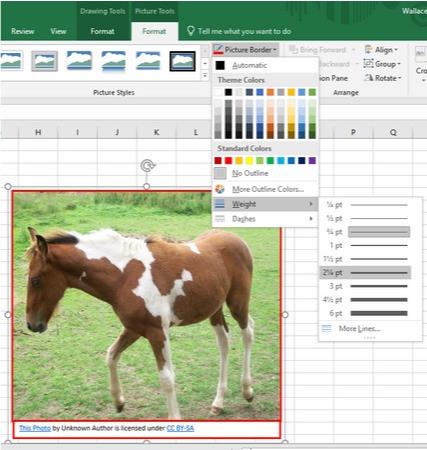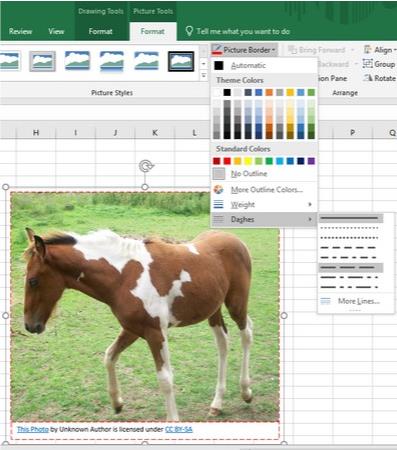En måde at pifte dine Office 2019-filer op på er at tilføje fotografier eller billeder til dine Word-dokumenter, Excel-regneark eller PowerPoint-præsentationer. Tilføjelse af fotografier er simpelt nok, men Office 2019 indeholder også forskellige måder at manipulere dit billede ved at bruge specielle visuelle effekter.
Et almindeligt problem med fotografier er, at de kan virke for lyse eller for mørke. Tidligere var den eneste måde at rette disse typer problemer på ved at redigere billedet i et fotoredigeringsprogram såsom Adobe Photoshop . Fordi ikke mange mennesker har Photoshop eller ved, hvordan man bruger det, indeholder Office 2019 simple billedredigeringsværktøjer, som alle kan bruge til at rette mindre fejl.
Når du har rettet eventuelle fejl, giver Office 2019 dig også mulighed for at gøre dine fotografier til kunst ved at tilføje rammer, vippe billedet til siden eller tilføje en visuel effekt, der får billedet til at ligne mere et maleri.
Du kan også tilføje fotografier, rette dem og ændre dem for at give alle dine Word-, Excel- eller PowerPoint-filer den ekstra smule farve og showmanship.
For brugere af berøringsskærme giver Office 2019 dig mulighed for at tegne direkte på et dokument. Nu kan du cirkle om afsnit eller tal og tegne pile for at fremhæve vigtige data. Med disse nye tegnefunktioner kan du markere dokumenter lige så nemt, som du markerer papirdokumenter med en blyant eller pen.
Tilføjelse og sletning af billeder i Office 2019
Følg disse trin for at tilføje et billede til en fil:
Klik på fanen Indsæt.
Klik på ikonet Billeder.
Dialogboksen Indsæt billede vises.
Vælg den billedfil, du vil indsætte.
Du skal muligvis vælge en anden mappe eller et andet drev, der indeholder det billede, du vil indsætte.
Klik på knappen Indsæt.
- I Word vises dit billede overalt, hvor markøren vises.
- I Excel vises det øverste venstre hjørne af dit billede i den celle, hvor markøren vises.
- I PowerPoint vises dit billede i midten af det aktuelt viste dias.
Følg disse trin for at slette et billede i en fil:
Vælg det billede, du vil slette.
Håndtag vises omkring dit valgte billede.
Tryk på Delete- eller Backspace-tasten.
Få billeder fra internettet til brug i Office 2019
Alle Office 2019-applikationer kan hente billeder fra internettet (hvis din computer har internetadgang).
Mange billeder på internettet er ophavsretligt beskyttet. Du kan ikke lovligt bruge dem uden skriftlig tilladelse. Når du henter billeder fra internettet, skal du kigge efter offentlige domænebilleder, som alle frit og lovligt kan bruge, såsom billeder taget af offentlige myndigheder eller websteder, der indsamler offentlige domænebilleder.
Følg disse trin for at hente et billede fra internettet:
Klik på fanen Indsæt.
Klik på ikonet Onlinebilleder.
Dialogboksen Indsæt billeder vises.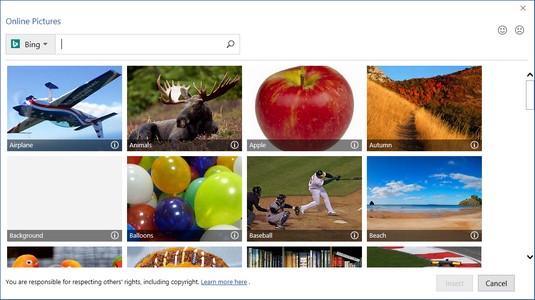
Dialogboksen Indsæt billeder lader dig bruge Bing til at søge efter billeder.
Klik i Bing-søgefeltet, og skriv et beskrivende navn til det billede, du vil finde, såsom kat eller rose .
Tryk på Enter.
Dialogboksen Indsæt billeder viser en liste over billeder.
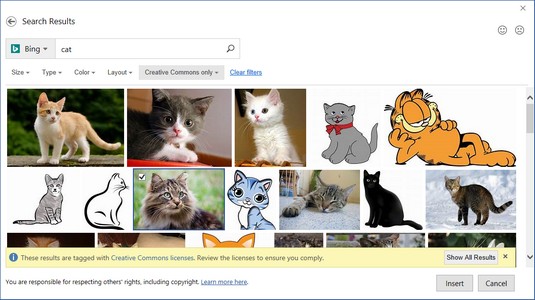
Dialogboksen Indsæt billeder viser billeder fundet på internettet.
Klik på afkrydsningsfeltet i øverste venstre hjørne af det billede, du vil bruge, og klik på knappen Indsæt.
Office 2019 indsætter dit valgte billede i din fil.
Tager skærmbilleder til brug i Office 2019
Mange gange kan du køre programmer på din computer, der indeholder billeder, du gerne vil indsætte i et Office 2019-dokument. For eksempel vil du måske vise, hvordan en webside vises i en browser, eller hvordan et bestemt program ser ud. Heldigvis indeholder Office en praktisk funktion til at tage skærmbilleder, som du kan indsætte i enhver Office 2019-fil.
Følg disse trin for at tage et skærmbillede:
Vis det billede på din skærm, som du vil tage.
Klik på fanen Indsæt, og klik derefter på ikonet Skærmbillede.
Skærmbillede-ikonet viser en menu med aktuelt åbne programmer.
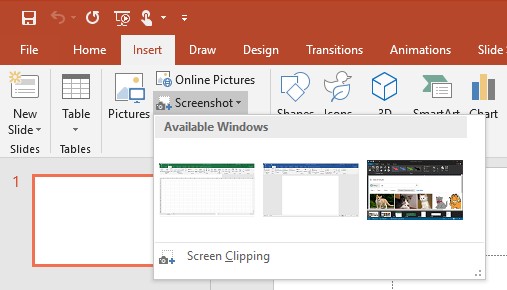
Skærmbillede-ikonmenuen for aktuelt åbne vinduer.
Tag det billede, du ønsker:
- For at fange hele programvinduet skal du klikke på vinduet i menuen Skærmbillede.
- Klik på Screen Clipping for at fange en del af skærmen. Når musemarkøren bliver til et trådkors, skal du trække musen for at vælge den del af skærmen, du vil fange.
Office 2019 indsætter dit valgte billede i din fil.
Manipulering af billeder i Office 2019
Når du har tilføjet et billede til en fil, er det muligvis ikke i den rigtige position eller den rigtige størrelse. Som følge heraf vil du måske flytte, ændre størrelsen eller rotere den .
Flytning af et billede i Office 2019
Følg disse trin for at flytte et billede:
Vælg det billede, du vil flytte.
Håndtag vises omkring dit valgte billede.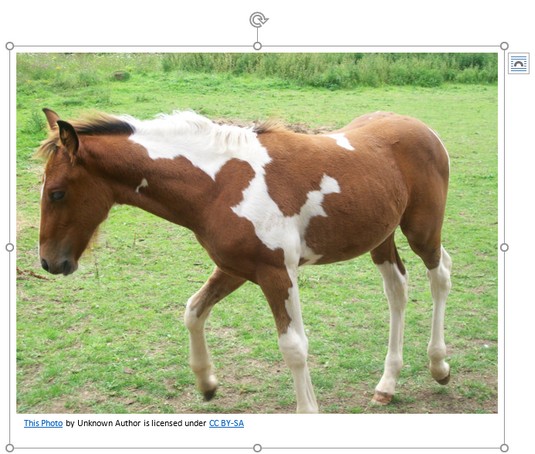
Håndtag vises for at vise, at du har valgt et billede.
Flyt billedet ved at bruge en af følgende metoder:
- Flyt musemarkøren over billedet og træk musen.
- Tryk på op, ned, venstre eller højre piletast.
Ændre størrelsen på et billede i Office 2019
Følg disse trin for at ændre størrelsen på et billede:
Vælg det billede, du vil flytte.
Håndtag vises omkring dit valgte billede.
Flyt musemarkøren over et håndtag, hold venstre museknap nede, og træk musen.
Når du er tilfreds med størrelsen på billedet, skal du slippe museknappen.
Hvis du trækker i et hjørnehåndtag, kan du ændre højden og bredden af et billede på samme tid.
Hvis du klikker på fanen Formater, kan du indtaste en præcis bredde og højde for dit billede i tekstboksen Højde og bredde, der vises i gruppen Størrelse.
Roterer et billede i Office 2019
For at skabe en interessant effekt vil du måske rotere et billede i en fil. Følg disse trin for at rotere et billede:
Vælg det billede, du vil rotere.
Håndtag vises omkring dit valgte billede. Bemærk, at det roterende håndtag ser ud til at rage op fra toppen af billedet.
Flyt musemarkøren over drejehåndtaget og træk musen.
Musemarkøren bliver til et cirkulært pilikon, når du flytter den hen over drejehåndtaget.
Forbedring af billeder til brug i Office 2019
Nogle gange kan et billede se næsten perfekt ud, men har stadig brug for nogle mindre rettelser. Andre gange kan et billede se almindeligt ud, men ved at tilføje nogle visuelle effekter kan du gøre det til et kunstværk.
For at hjælpe dig med at få dine billeder til at se smukkere og mere visuelt engagerende ud, giver Office 2019 dig mulighed for at vælge forskellige effekter, farver, rammer og stilarter.
Valg af visuelle effekter i Office 2019
Office 2019 tilbyder flere forskellige måder at ændre et billedes visuelle udseende på:
- Korrektioner: Gør et billede skarpere eller blødere eller justerer lysstyrken eller kontrasten
- Farve: Justerer tone eller mætning af et billedes farve, eller lader dig ændre farven på et billede
- Kunstneriske effekter: Får et billede til at fremstå som forskellige stilarter, såsom en mosaik eller et akvarelmaleri
- Billedeffekter: Lader dig tilføje visuelle effekter til et billede, såsom skygger, gløder eller rotation
Følg disse trin for at vælge en visuel effekt til et billede i Office 2019:
Klik på det billede, du vil ændre.
Fanen Billedværktøjer Format vises på båndet.
Klik på ikonet Rettelser på fanen Billedværktøjer Format.
Når du klikker på ikonet for rettelser, vises en menu med rettelsesmuligheder.
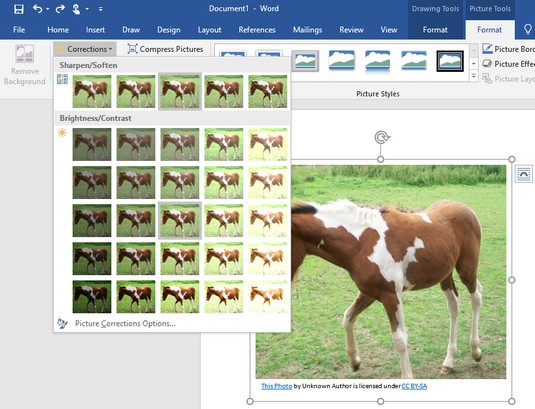
Ikonet Rettelser viser forskellige måder at rette et billede på.
Vælg en indstilling for rettelser i menuen.
Klik på farveikonet.
En menu med farveindstillinger vises.
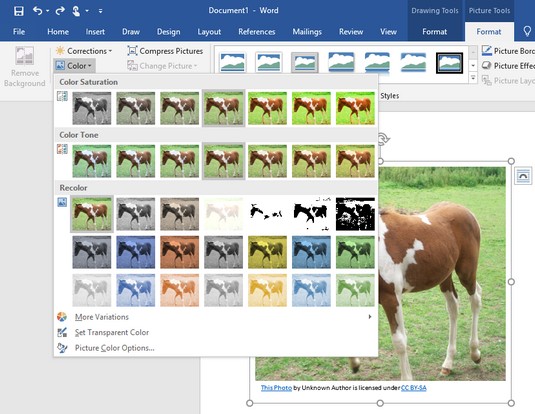
Farveikonet viser forskellige typer farveindstillinger.
Vælg en farveindstilling i menuen.
Klik på ikonet for kunstneriske effekter.
En menu med muligheder for visuelle effekter vises.

Ikonet for kunstneriske effekter viser unikke visuelle effekter.
Vælg en mulighed for kunstneriske effekter i menuen.
Klik på ikonet Billedeffekter.
En menu med farveindstillinger vises. Du skal muligvis klikke på en undermenu for at få vist yderligere muligheder.
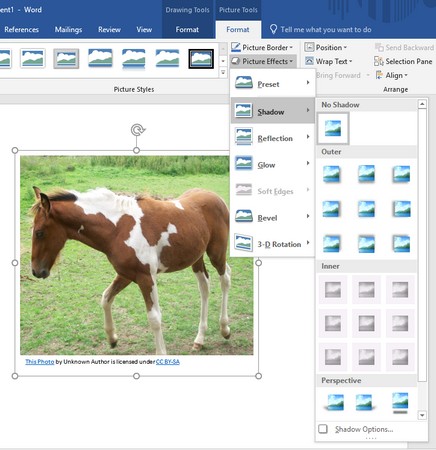
Ikonet Billedeffekter viser forskellige måder at forbedre dit billede på.
Klik på en undermenu med billedeffekter, og vælg derefter en indstilling.
Valg af billedstil i Office 2019
I stedet for at tvinge dig til at foretage individuelle ændringer af et billede, tilbyder Office 2019 en samling af foruddefinerede billedstile, som du kan anvende på ethvert billede, der er tilføjet til en fil. Følg disse trin for at vælge en billedstil i Office 2019:
Klik på det billede, du vil ændre.
Fanen Billedværktøjer Format vises på båndet.
Klik på en stil, der vises i gruppen Billedstile:
Tilføjelse af en ramme omkring et billede i Office 2019
For at få dit billede til at skille sig ud, kan du tilføje en kant. En kant kan vises i forskellige farver, tykkelser og stilarter (såsom en ubrudt linje eller en stiplet linje).
Følg disse trin for at tilføje eller ændre en ramme omkring et billede i Office 2019:
Klik på det billede, du vil ændre.
Fanen Billedværktøjer Format vises på båndet.
Klik på ikonet Billedkant.
En rullemenu med forskellige farver og muligheder vises.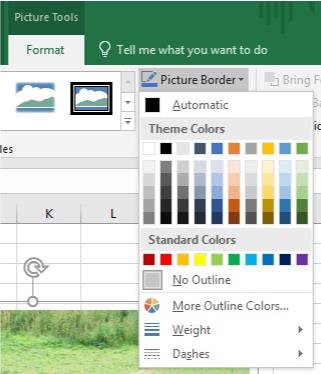
Billedkantikonet viser en menu.
Vælg en farve, du ønsker til din kant.
Klik på undermenuen Vægt, og vælg en vægt (tykkelse).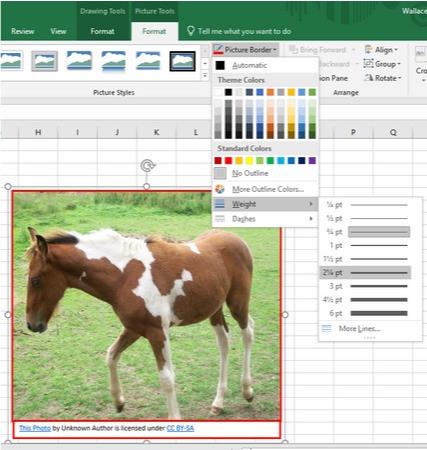
Undermenuen Vægt lader dig definere tykkelsen af en kant.
Klik på undermenuen Dashes, og vælg den type linje, der skal bruges som ramme.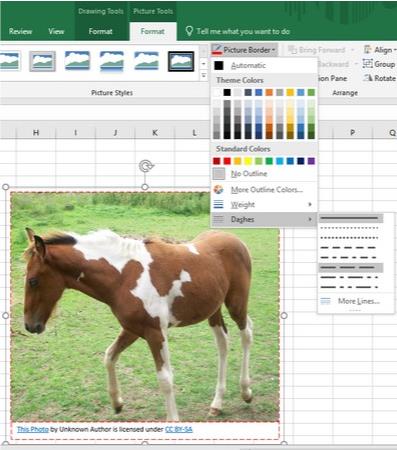
Undermenuen Dashes lader dig definere den linje, der bruges til at oprette en kant.