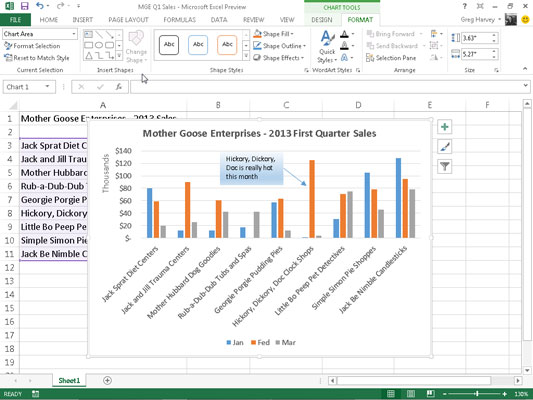For at tilføje en tekstboks i Excel 2013 som den, der vises til diagrammet, når et diagram er valgt, skal du vælge fanen Format under fanen Diagramværktøjer. Klik derefter på rullemenuen Indsæt figurer for at åbne paletten, hvor du vælger knappen Tekstboks.
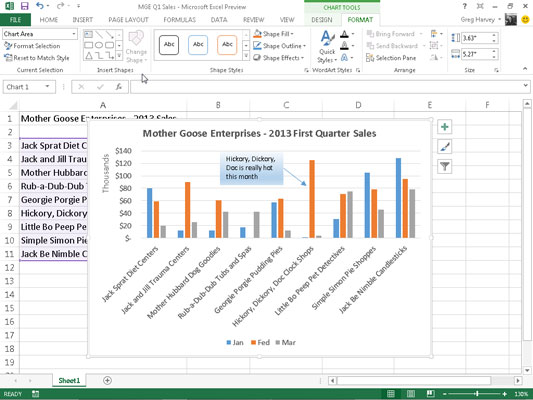
For at indsætte en tekstboks i et regneark, når et diagram eller en anden type grafik ikke er valgt, kan du åbne fanen Indsæt på båndet og derefter klikke på Tekstboks-indstillingen på Tekst-knappens drop-down palet.
Excel ændrer derefter musemarkøren eller Touch Pointer til en smal lodret linje med et kort kryds nær bunden. Klik på det sted, hvor du vil tegne tekstboksen, og tegn derefter boksen ved at trække dens omrids. Når du slipper museknappen eller fjerner din finger eller pennen efter at have trukket denne markør, tegner Excel en tekstboks i form og størrelse som omridset.
Efter at have oprettet en vandret tekstboks, placerer programmet indsættelsespunktet øverst til venstre, og du kan derefter skrive den tekst, du vil have vist i det. Den tekst, du skriver, vises i tekstfeltet og ombrydes til en ny linje, hvis du når højre kant af tekstfeltet.
Du kan trykke på Enter, når du vil tvinge tekst til at blive vist på en ny linje. Når du er færdig med at indtaste beskeden til dit tekstfelt, skal du klikke et vilkårligt sted uden for feltet for at fravælge den.
Efter at have tilføjet en tekstboks til et diagram eller regneark, mens det stadig er markeret, kan du redigere det som følger:
-
Flyt tekstboksen til en ny placering i diagrammet ved at trække den.
-
Ændr størrelsen på tekstboksen ved at trække i det passende størrelseshåndtag.
-
Roter tekstboksen ved at trække dens rotationshåndtag (den grønne cirkel øverst) i retning med eller mod uret.
-
Rediger formateringen og udseendet af tekstboksen ved hjælp af de forskellige kommandoknapper i gruppen Formstile på fanen Format under kontekstfanen Tegneværktøjer
-
Slet tekstboksen ved at klikke på dens omkreds, så de stiplede linjer, der forbinder markeringshåndtagene, bliver faste, og tryk derefter på Delete-tasten.