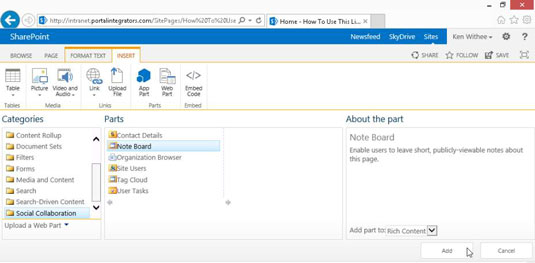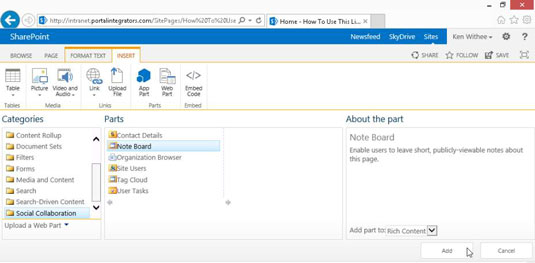Du kan tilføje meget mere til en wiki-side end blot tekst. Fanen Indsæt på båndet indeholder menuer til tilføjelse af tabeller, medier, links, genbrugeligt indhold, app-dele og webdele.
En fordel ved at bruge wiki-sider frem for webdelssider er, at du kan uploade din mediefil og vise den på din side uden at forlade siden. Du behøver ikke først at uploade dine mediefiler og derefter linke til dem.
Indlejring af en YouTube-video på din wiki-side
Følg disse trin for at vise medier på din wiki-side, såsom en YouTube-video:
Opret en ny wiki-side eller browse til en eksisterende side.
På fanen Side på båndet skal du klikke på knappen Rediger for at placere siden i redigeringstilstand.
Klik inde i layoutområdet, hvor du vil vise mediet (i dette eksempel en YouTube-video).
Klik på fanen Indsæt på båndet.
Klik på rullelisten Video og lyd, og vælg Fra computer.
Dialogboksen Upload medie vises.
Klik på Gennemse, og vælg det medie, du vil uploade.
Du kan også integrere en video på YouTube eller en anden videoside. På YouTube skal du finde den video, du vil placere på din side, og klikke på linket Del. Klik på linket Integrer, og kopier koden. For at indsætte denne kode på din wiki-side skal du klikke på knappen Integrer kode på båndet og indsætte koden på siden. Din YouTube-video vises direkte på din SharePoint-wiki-side.
Accepter standardindstillingen for at uploade filen til biblioteket Site Assets og klik på OK.
SharePoint uploader filen til billeddokumentbiblioteket.
Et egenskabsvindue vises, så du kan indtaste metadata om videofilen. Indtast de metadata, du ønsker, og klik på Gem.
Hvis du ønsker at inkludere et forhåndsvisningsbillede, kan du uploade et til mappen Billeder og derefter angive linket i metadatafeltet kaldet Preview Image URL.
Du behøver ikke et eksempelbillede, men det får din side til at se mere poleret ud.
Hold markøren over mediewebdelen, og klik på knappen Afspil. Videoen begynder at afspille.
Ret sejt, hva'? Du kan uploade en video og vise den på en side under én redigeringssession.
Indsættelse af et noteboard på din wiki-side
Vil du tillade dit team at tilføje kommentarer om wiki-siden? Følg disse trin for at indsætte en Note Board-webdel for at fange sociale kommentarer:
Opret en ny wiki-side eller browse til en eksisterende side.
På fanen Side på båndet skal du klikke på knappen Rediger for at placere siden i redigeringstilstand.
Klik inde i layoutområdet, hvor du vil vise mediet (i dette eksempel en Note Board-webdel).
Klik på fanen Indsæt på båndet.
Klik på webdel for at få vist webdelsgalleriet.
Klik på Socialt samarbejde på listen Kategorier.
Vælg Note Board på listen over dele.
Klik på Tilføj for at tilføje Note Board-webdelen til siden.
Webdelen føjes til siden.