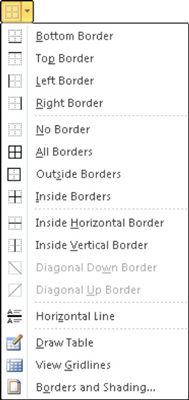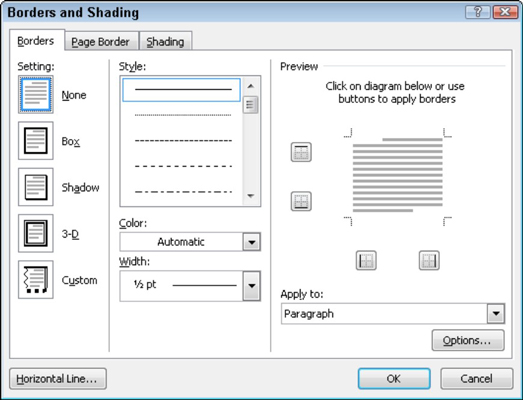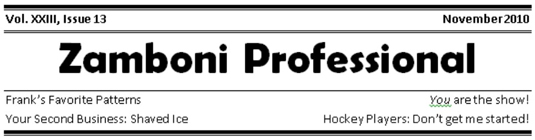Tilføjelse af linjer og felter i Word 2010 håndteres af kommandoknappen Kant i fanen Hjems afsnitsgruppe og dialogboksen Kanter og skygge. (En linje er kendt som en kant i Word.)
Sætte en streg over en overskrift
En almindelig brug af linjer i Word er at anvende en linje til en overskrift i dit dokument:
Placer indsættelsesmarkøren i en overskrift eller et afsnit.
Klik på kommandoknappen Borders og vælg Top Border fra menuen.
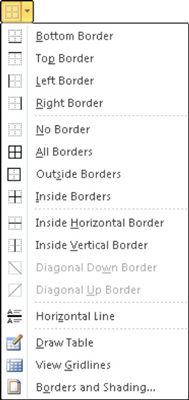
Tegning af en fed, tyk streg
Nogle gange har du brug for en af de fede, tykke linjer for at bryde din tekst op. Vælg kommandoen Vandret linje i menuen Border. Word indsætter et tyndt, blækagtigt streg, der løber fra venstre til højre margen på en linje helt for sig selv.
For at justere den vandrette linje, klik for at vælge den med musen. Seks "håndtag" vises (øverst og nederst og de fire hjørner) rundt om det valgte billede. Du kan trække disse håndtag med musen for at indstille linjens bredde eller tykkelse. Hvis du dobbeltklikker på den vandrette linje, vises dialogboksen Formater vandret linje, hvor der kan foretages yderligere justeringer og tilføjes farve.
For at fjerne den vandrette linje skal du klikke én gang for at vælge den og derefter trykke på enten Delete- eller Backspace-tasten.
Boksetekst eller afsnit
Du kan sætte en boks rundt om enhver bølge af ord eller afsnit:
Vælg den tekst, du vil indramme.
Vælg kommandoen Kanter og skygge nederst i menuen Kant.
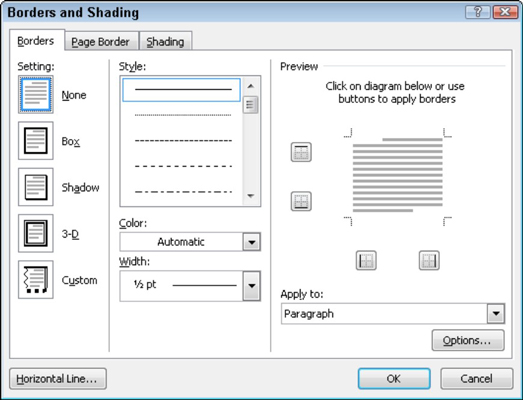
Dialogboksen Kanter og skygge vises.
Hvis du kun vil anvende rammen på tekst (ord) og ikke på hele afsnittet, skal du vælge Tekst på rullelisten Anvend til.
Vælg en boksstil fra kolonnen Indstilling: Boks, Skygge eller 3D.
Klik på OK.
Bokser en titel
En dag, når du får til opgave at oprette et organisatorisk nyhedsbrev, kan du overraske alle dine venner og andre, der var smarte nok til at undgå den opgave, ved at komme med en fancy titel, der ligner den følgende nyhedsbrevsoverskrift. Det ser komplekst ud og sådan, men det er intet andet end den snedige anvendelse af grænser plus nogle behændige tekst-, afsnits- og tabulator-færdigheder.
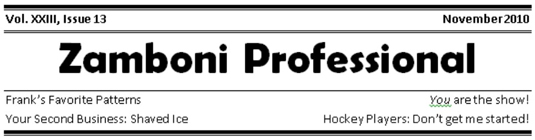
Nøglen til at oprette en sådan overskrift er at skrive teksten først og derefter bruge dialogboksen Kanter og skygge til at tilføje forskellige kantstile over og under afsnittene.
Brug forhåndsvisningsvinduet i dialogboksen Kanter og skygge til at indstille linjestilen. Klik med musen i forhåndsvisningsvinduet for at tilføje eller fjerne linjer over eller under eller på begge sider af teksten.