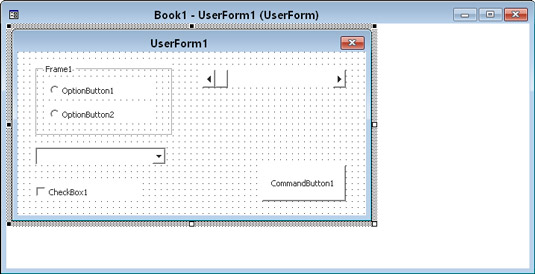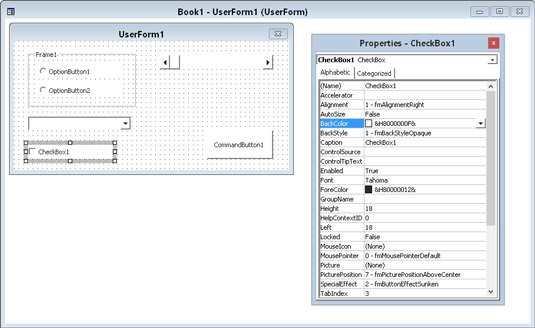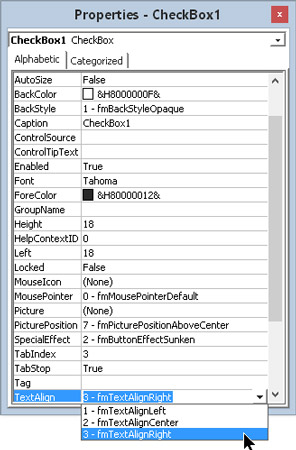Her lærer du, hvordan du tilføjer kontroller til en VBA UserForm, giver dem meningsfulde navne og justerer nogle af deres egenskaber. Før du kan gøre nogen af disse ting, skal du have en UserForm, som du får ved at vælge Indsæt → BrugerForm i VBE. Når du tilføjer en brugerformular, skal du sørge for, at det korrekte projekt er valgt i projektvinduet (hvis mere end ét projekt er tilgængeligt).
Tilføjelse af kontroller
Mærkeligt nok har VBE ikke menukommandoer, der lader dig tilføje kontroller til en dialogboks. Du skal bruge den flydende værktøjskasse til at tilføje kontrolelementer. Normalt dukker værktøjskassen automatisk op, når du aktiverer en brugerformular i VBE. Hvis den ikke gør det, kan du få vist Værktøjskassen ved at vælge Vis → Værktøjskasse.
Følg med for at tilføje en kontrol til brugerformularen:
Klik på værktøjskasseværktøjet, der svarer til den kontrol, du vil tilføje.
Klik i brugerformularen, og træk for at størrelse og placere kontrolelementet.
Alternativt kan du blot trække en kontrol fra værktøjskassen til brugerformularen for at oprette en kontrol med standarddimensionerne. Her er en brugerformular, der indeholder nogle få kontroller: To valgknapper (inde i en ramme), en kombinationsboks, en afkrydsningsfelt, en rullebjælke og en kommandoknap.
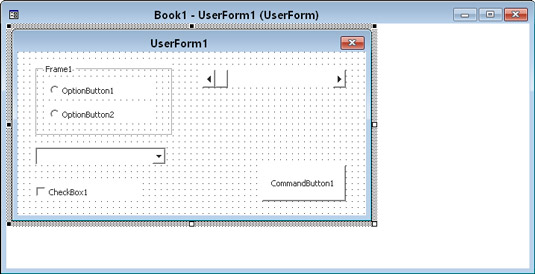
En brugerformular i VBE, med nogle få kontroller tilføjet.
En brugerformular kan indeholde lodrette og vandrette gitterlinjer, som hjælper med at justere de kontroller, du tilføjer. Når du tilføjer eller flytter et kontrolelement, klikker det på gitteret. Hvis du ikke kan lide denne funktion, kan du slukke for gitrene ved at følge disse trin:
Vælg Værktøjer → Indstillinger i VBE.
I dialogboksen Indstillinger skal du vælge fanen Generelt.
Indstil dine ønskede indstillinger i sektionen Form Grid Settings.
Introduktion af kontrolegenskaber
Hver kontrol, som du tilføjer til en UserForm, har egenskaber, der bestemmer, hvordan kontrolelementet ser ud og opfører sig. Du kan ændre en kontrols egenskaber på følgende to tidspunkter:
-
På designtidspunktet - når du designer UserForm. Du gør det manuelt ved at bruge vinduet Egenskaber.
-
Under runtime - mens din makro kører. Det gør du ved at skrive VBA-kode. Ændringer foretaget under kørsel er altid midlertidige; de er lavet til kopien af den dialogboks, du viser, ikke til det faktiske UserForm-objekt, du har designet.
Når du tilføjer en kontrol til en UserForm, skal du næsten altid foretage nogle design-tidsjusteringer af dens egenskaber. Du foretager disse ændringer i vinduet Egenskaber. (Tryk på F4 for at få vist vinduet Egenskaber.) Her er vinduet Egenskaber, som viser egenskaber for det objekt, der er valgt i brugerformularen - som tilfældigvis er en kontrolboks.
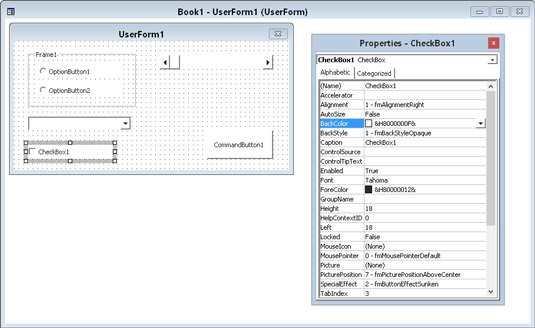
Brug vinduet Egenskaber til at foretage designtidsændringer af en kontrols egenskaber.
For at ændre en kontrols egenskaber under kørsel, skal du skrive VBA-kode. For eksempel vil du måske skjule en bestemt kontrol, når brugeren klikker på et afkrydsningsfelt. I et sådant tilfælde skriver du kode for at ændre kontrolelementets Visible-egenskab.
Hver kontrol har sit eget sæt egenskaber. Alle kontrolelementer har dog nogle fælles egenskaber, såsom navn, bredde og højde. Her er nogle af de almindelige egenskaber, der er tilgængelige for mange kontroller.
| Ejendom |
Hvad det påvirker |
| Accelerator |
Bogstavet understreget i kontrollens billedtekst. Brugeren
trykker på denne tast sammen med Alt-tasten for at vælge
kontrolelementet. |
| Autostørrelse |
Hvis True, ændrer kontrolelementet sig selv automatisk baseret på
teksten i dens billedtekst. |
| Bagsidefarve |
Kontrolelementets baggrundsfarve. |
| Rygstil |
Baggrundsstilen (gennemsigtig eller uigennemsigtig). |
| Billedtekst |
Teksten, der vises på kontrolelementet. |
| Venstre og Top |
Værdier, der bestemmer styringens position. |
| Navn |
Kontrollens navn. Som standard er en kontrols navn
baseret på kontroltypen. Du kan ændre navnet til et hvilket som helst gyldigt
navn, men hver kontrols navn skal være unikt i
dialogboksen. |
| Billede |
Et grafikbillede til at vise. Billedet kan være fra en grafikfil
, eller du kan vælge egenskaben Billede og indsætte et billede,
som du har kopieret til udklipsholderen. |
| Værdi |
Kontrollens værdi. |
| Synlig |
Hvis False, er kontrollen skjult. |
| Bredde og Højde |
Værdier, der bestemmer styringens bredde og
højde. |
Når du vælger et kontrolelement, vises det pågældende kontrolelements egenskaber i vinduet Egenskaber. For at ændre en egenskab skal du blot vælge den i vinduet Egenskaber og foretage ændringen. Nogle ejendomme giver dig lidt hjælp. Hvis du f.eks. skal ændre egenskaben TextAlign, viser vinduet Egenskaber en rulleliste, der indeholder alle gyldige egenskabsværdier.
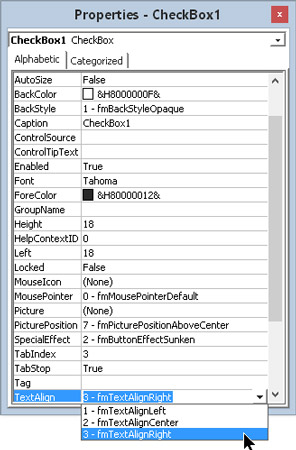
Ændre nogle egenskaber ved at vælge fra en rulleliste med gyldige egenskabsværdier.