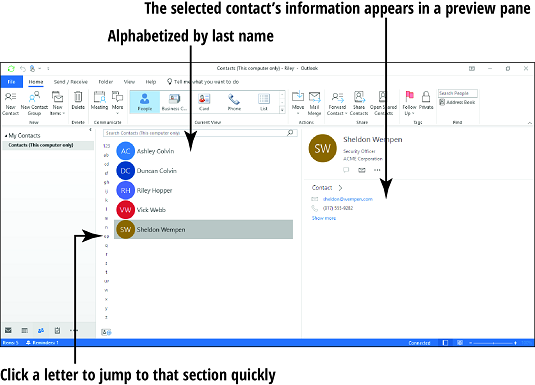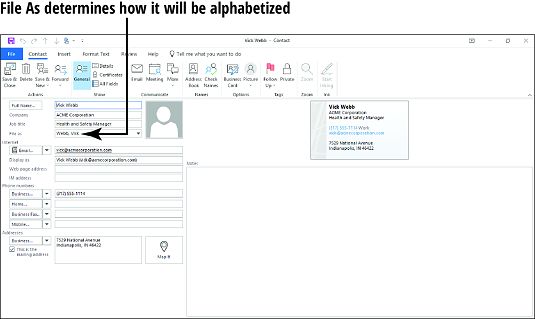Outlook henviser til de oplysninger, du gemmer om personer og organisationer, som kontaktoplysninger og gemmer dem i en mappe kaldet Kontakter. For at få adgang til mappen Kontaktpersoner skal du klikke på ikonet Kontakter (som ligner to personer) i nederste venstre hjørne af Outlook-vinduet.
Mappen Kontakter viser hver kontakt, som du har indtastet i Outlook 2019 .
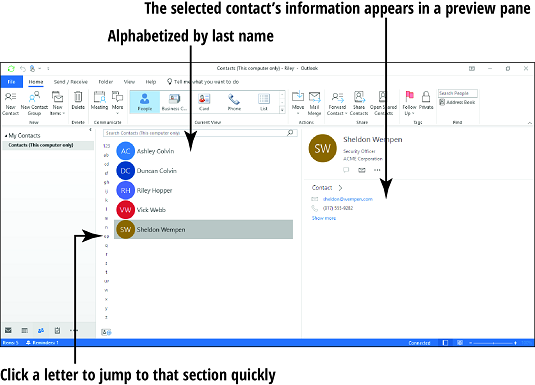
Selvom billedet ovenfor viser flere kontakter, har du ingen, når du starter. Du skal indtaste hver enkelt individuelt.
Følg disse trin for at gemme en persons kontaktoplysninger:
Fra vinduet Kontaktpersoner skal du klikke på knappen Ny kontakt i øverste venstre hjørne.
Et nyt Unavngivet – Kontakt vindue vises.
I trin 1 kan du også vælge Hjem → Ny kontakt eller trykke på Ctrl+N for at starte en ny kontakt. Tjek disse andre Outlook 2019-tastaturgenveje .
Udfyld de oplysninger, du vil gemme for personen eller organisationen.
Du kan udfylde så meget eller så lidt, du vil.
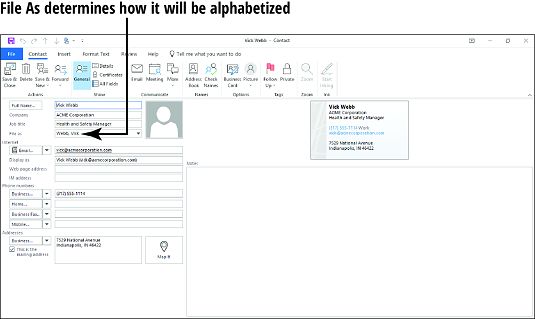
Jo mere komplet du laver en indtastning for en person, jo mere nyttigt kan Outlook være. Det tager dog længere tid at indtaste alle de detaljer, der kræves for en komplet registrering, end blot at indtaste et navn og en e-mailadresse. Ingen af felterne er obligatoriske.
Klik på knappen Gem og luk på båndet. Kontakten føjes til din kontaktliste.
Her er nogle tips til at overveje, når du indtaster kontaktoplysninger i Outlook 2019:
- Uanset hvad du skriver i feltet Fuldt navn erstatter Unavngivet i dialogboksens titellinje med det samme.
- I feltet Filer som skal du angive, hvordan denne post er alfabetiseret. Standarden er efter efternavn, så det vender om, hvad end du indtaster i feltet Fuldt navn. Hvis du f.eks. indtaster John Doe i feltet Fuldt navn, vises File As som Doe, John . For folks navne er dette normalt den bedste vej at gå. For et firmanavn (såsom ACME Corporation), vil du sandsynligvis ikke have det alfabetiseret som Corporation, ACME. For at rette det skal du åbne rullelisten Filer som og vælge ACME Corporation .
- Hvis du indtaster et firmanavn (i feltet Firma), er der endnu flere valgmuligheder tilgængelige fra listen Filer som. For eksempel kan du vælge at alfabetisere efter firmanavnet i stedet for individet, og at sætte individet eller firmanavnet i parentes som disse:
- ACME Corporation (Doe, John)
- Doe, John (ACME Corporation)
- Du kan gemme flere e-mailadresser for den samme person. Bemærk, at e-mail ikke kun er en feltetiket, men også en rulleliste. Åbn listen, og vælg E-mail 2, E-mail 3 og så videre for yderligere adresser.
- Alle felter med telefonnumre har også rullelister knyttet til deres etiketter. Du kan gemme fire telefonnumre til en person, og du kan vælge, hvilke etiketter hver af dem skal bære. For eksempel kan du tildele etiketten Mobil til et af telefonnumrene.
- Du kan have tre adresser til en person: Business, Home og Other. Skift mellem dem med rullelisten i sektionen Adresser.
- Når du indtaster en adresse, men ikke indtaster den i korrekt postformat (adresse, by, stat og postnummer), vil en dialogboks bede dig om at udfylde dem. Dette er for din egen beskyttelse: for at sikre, at hver adresse du indtaster er brugbar.
- Brug noteruden til at gemme yderligere oplysninger om personen, der ikke stemmer overens med nogen af felterne.
- Standardfelterne, der vises, kaldes de generelle felter. Der er flere tilgængelige felter. På fanen Kontakt i gruppen Vis skal du klikke på Detaljer for at se andre.
- For at tilpasse, hvordan dine kontakter vises, skal du vælge mellem andre sæt felter end standardindstillingerne.