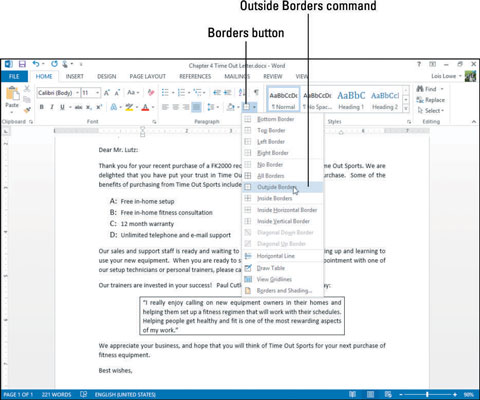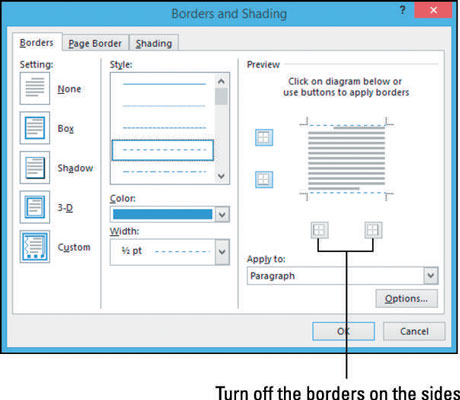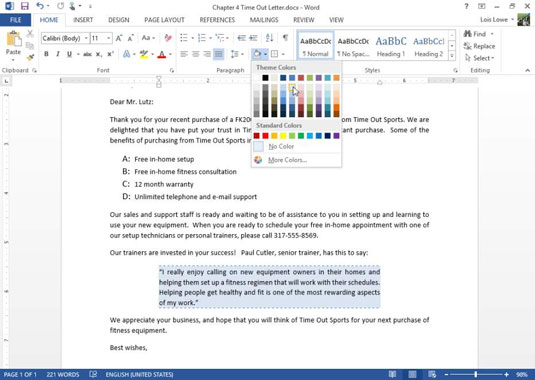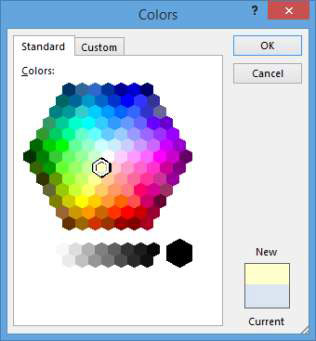Som standard har et afsnit ingen kant eller skygge i Word 2013-dokumenter. Du kan tilføje enten eller begge dele til et enkelt afsnit eller en hvilken som helst gruppe af afsnit for at få dem til at skille sig ud fra resten af dokumentet. Du kan bruge enhver kanttykkelse, stil og farve, du kan lide, og enhver farve af skygge.
Sådan placeres en kant omkring et afsnit
En afsnitsramme vises rundt om ydersiden af et enkelt afsnit. Hvis afsnittet er indrykket, vil grænsen også blive indrykket (kun venstre og højre; indrykket ændres ikke ved hængende eller første linjes indrykning).
Hvis du placerer den samme ramme omkring to eller flere på hinanden følgende afsnit, omgiver rammen dem som en gruppe. På den måde kan du oprette grupper af afsnit, der vises indrammet sammen for særlig vægt.
Klik hvor som helst i et afsnit i dit dokument.
På fanen Hjem, i gruppen Afsnit, skal du åbne Grænser-knappens rulleliste og vælge Udenfor grænser.
En almindelig sort ramme vises rundt om afsnittet. Du kan stoppe her, hvis du vil have en almindelig kant, men de næste trin viser dig, hvordan du formaterer kanten på forskellige måder.
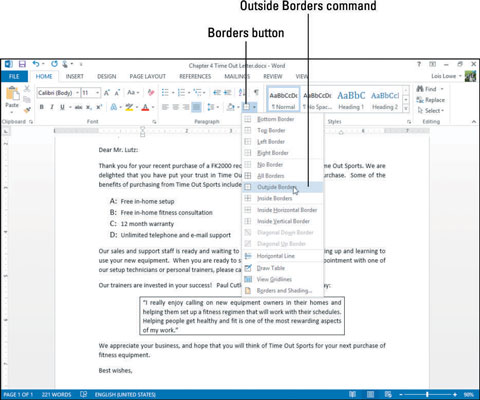
Vælg Kanter og skygge på rullelisten Border-knappen.
Dialogboksen Kanter og skygge åbnes.
Klik på knappen Shadow.
Kanten bliver tykkere i bunden og højre side, hvilket simulerer en skygge.
Tjek resultaterne i forhåndsvisningen i dialogboksen.
Klik på knappen Box.
Kanten har igen samme tykkelse på alle sider. Tjek resultaterne i forhåndsvisningen.
Fra rullelisten Farve skal du vælge temafarven Blå, Accent 1; fra rullelisten Bredde skal du vælge 1/2 pt; Klik på en af de stiplede linjer i området Stil; og i Preview-området skal du klikke på knapperne, der repræsenterer højre og venstre side, og slå disse sider fra.
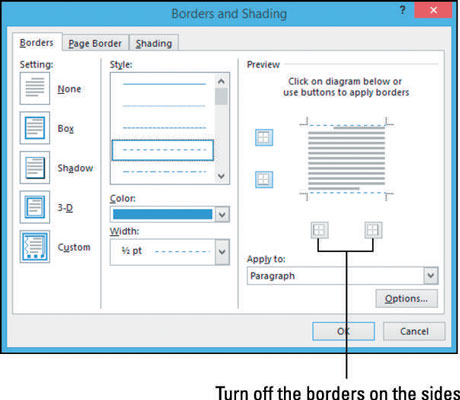
Klik på OK for at anvende rammen på afsnittet og gemme derefter dokumentet.
Sådan tilføjer du skygge til et afsnits baggrund
Skyggelægning af et afsnit hjælper det med at skille sig ud fra resten af dokumentet og tilføjer visuel interesse. Du kan bruge skygge med eller uden kant.
Som med en kant, følger skyggelægning sammen med alle indrykningsindstillinger, du måtte have angivet for afsnittet. Hvis afsnittet er indrykket, er skyggen også det.
Word anvender kun ensfarvet skygge på afsnit. Hvis du ønsker en gradientskygge bag et afsnit eller en anden speciel skyggeeffekt såsom et mønster, tekstur eller grafik, skal du placere en tekstboks (vælg Indsæt→Tekstboks) og derefter anvende den ønskede skygge på tekstboksen som udfyldning , ligesom du ville med en grafik. Indtast derefter den ønskede tekst i tekstboksen.
Klik hvor som helst i et afsnit i dit dokument.
På fanen Hjem i gruppen Afsnit skal du åbne rullelisten Shading og vælge Blå, Accent 1, Lysere 80 %.
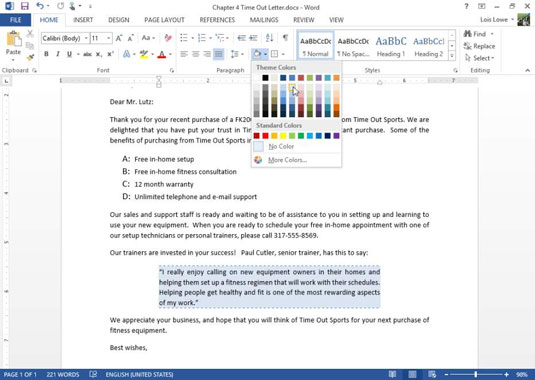
Åbn rullelisten Shading igen, og vælg Flere farver.
Dialogboksen Farver åbnes.
Klik på fanen Standard, klik på en lysegul firkant, og klik derefter på OK for at acceptere det nye farvevalg.
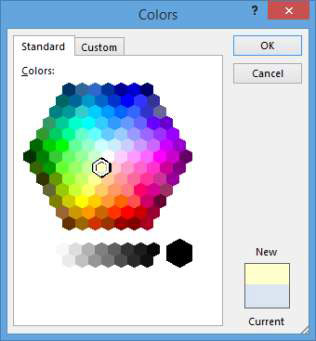
Gem og luk dokumentet.